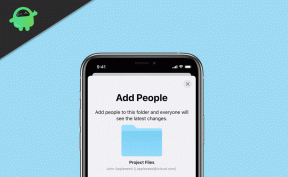Водич за Андроид копирање: Како копирати, налепити текстове, везе и фотографије
Андроид савети и трикови / / August 04, 2021
Огласи
У овом упутству ћемо вам показати кораке за копирање текстова, веза и фотографија на Андроид уређај. Ова функционалност је међу најосновнијим, али важним операцијама које би неко могао искористити. Иако сте можда навикли на рачунару или лаптопу, шта је са Андроид уређајима? Ако сте недавно закорачили у оперативни систем који је у власништву Гоогле-а, можда ће вам требати рука помоћи у познавању унутрашње стране ове функције. И овде ће вам овај водич помоћи.
За оне који нису свесни, Андроид паметни телефон не само да подржава копирање и лепљење текстова и УРЛ-ова (веза), већ бисте чак могли и да укључите фотографије у овај домен. У тој белешци, наставимо са сетом упутстава како се све ово може постићи. Само имајте на уму да иако постоји мноштво уређаја који имају сваки свој прилагођени ОС-ов изглед, али основни принцип остаје нетакнут. Дакле, упутства у наставку су универзално применљива на скоро свим Андроид уређајима.
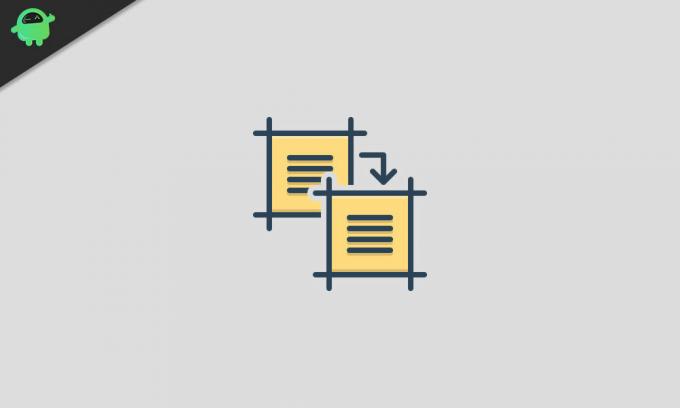
Преглед садржаја
- 1 Копирај-налепи текстове на Андроиду
- 2 Како копирати-налепити везе на Андроид
- 3 Копирајте и налепите фотографије на Андроид
- 4 Коришћење међуспремника на Андроид-у
Копирај-налепи текстове на Андроиду
Почнимо са упутствима за копирање и лепљење са текстовима. Претпоставимо да прегледате страницу помоћу Цхроме прегледача на уређају. Да бисте копирали било коју реч, само је дуго притисните. Ово ће довести прекривајући мени са неколико опција. Изаберите Копирај и та кључна реч ће бити копирана.
Огласи

С друге стране, ако желите да копирате више речи, плаве маркере можете повући до жељене речи са било које стране. Када је избор готов, само притисните опцију Копирај.

Тада, ако желите да одаберете све речи на страници, тада би извршавање горе поменутог геста могло потрајати прилично времена. Боља идеја била би дуго притиснути реч, а затим одабрати опцију Изабери све. Када је све одабрано, само додирните опцију Копирање (можда ћете морати мало да померите страницу да бисте отворили ту опцију).

Огласи
Сада да бисте налепили ове текстове, само пређите на жељени екран и дуго притисните на празно подручје. На крају, изаберите Пасте из опције и то је то.
Како копирати-налепити везе на Андроид
Усмеримо сада пажњу на копирање веза у Андроид. Имајући у фокусу прегледач Цхроме, претпоставимо да желите да копирате УРЛ тренутне странице. За то само пређите на траку за адресу и требали бисте видети УРЛ те странице одмах испод траке за адресу. Тада ће се поред УРЛ адресе налазити три опције: Схаре, Цопи и Едит. Само притисните средњу икону и УРЛ ће бити копиран.
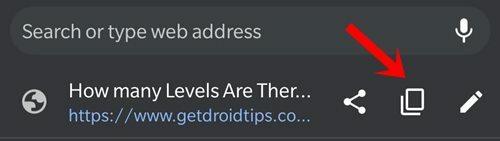
Ако желите да копирате било коју везу која се појављује у пасусу, дуго притисните на ту повезану реч. отвориће се искачући мени, одаберите Цопи Линк Аддресс из њега. Непосредно испод тога је опција Копирај текст везе, не бисте смели да мешате обоје. Прва опција ће копирати основни линк те кључне речи, док ће друга опција копирати само ту реч, а не и уграђену везу.
Огласи
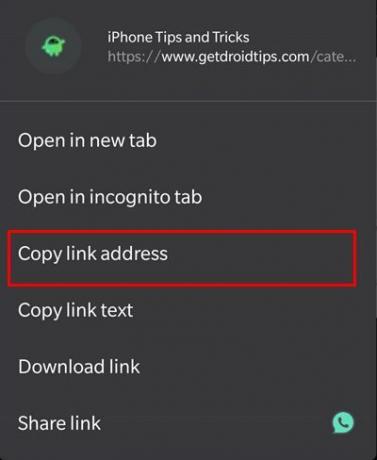
На пример, ако копирате везу на следећу реч: „Гоогле диск“, Онда ће копирати УРЛ иза те речи ( https://www.getdroidtips.com/tag/google-drive/). С друге стране, извођењем текста Копирај везу копираће се реч Гоогле диска без икакве везе. Ако говоримо о лепљењу ових веза, кораци су слични као и код текстова. Само дуго притисните на жељени регион и појавит ће се мени, само притисните опцију Пасте одатле.
Копирајте и налепите фотографије на Андроид
Упознајмо вас сада са корацима за копирање и лепљење слика на Андроид. Имајте на уму да мало апликација подржава ову функцију. Штавише, неке слике такође могу да изазову проблем или две током копирања у међуспремник. Имајући ово на уму, дуго притисните жељену слику на веб страници. Ово ће отворити искачући мени, одаберите Цопи Имаге из њега.

Сада идите на поље које подржава могућност лепљења слика. Затим отворите тастатуру, дуго притисните унутар региона за куцање и у менију изаберите Пасте. Ако имате било каквих проблема са извршавањем ових корака, онда је боље да преузмете слику и делите је са предвиђеним корисником. За то дуго притисните на ту слику и изаберите Преузми слику. Затим га поделите помоћу апликације по вашем избору.
Коришћење међуспремника на Андроид-у
Иако на Андроид-у не постоји матична апликација за међуспремник, ипак бисте јој могли приступити из различитих независних апликација као што су ГБоард и Свифт тастатура. Што се тиче важности међуспремника, он чува претходно копиране текстове, линкове и фотографије које бисте касније могли користити. С тим у вези, ево корака за употребу међуспремника на Андроиду (кораци се изводе помоћу Апликација Гбоард).
- За почетак копирајте и налепите било који текст, линкове или слике користећи горе дата упутства.
- Затим отворите апликацију Гбоард, а затим одаберите регију за унос текста.
- Додирните три хоризонталне тачке смештене крајње десно. Изаберите Цлипбоард из менија.
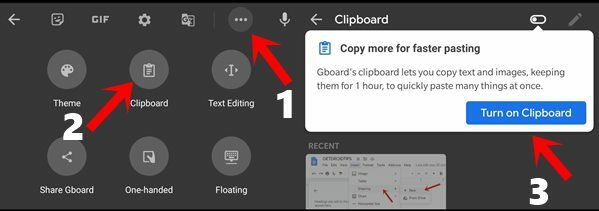
- По први пут ћете морати да омогућите преклопник Цлипбоард. Укључите га према упутству. Од сада је свему што копирате могуће приступити одавде.
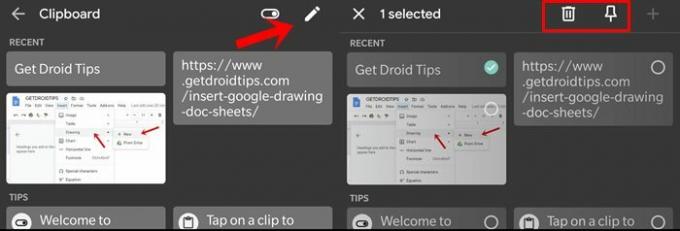
- Можете и да избришете ставке из ове привремене меморије или да је закачите. За то додирните опцију Уреди у горњем десном углу и одаберите жељени исечак. Затим извршите жељену радњу (закачите или избришите).
То је то. То су били кораци за копирање, лепљење текстова, веза и фотографија на Андроид уређај. Обавестите нас о својим ставовима о истом у одељку за коментаре испод. Заокружујући, ево неколико једнако корисних иПхоне савети и трикови, Савети и трикови за рачунаре, и Андроид савети и трикови да бисте и ви требали да проверите.