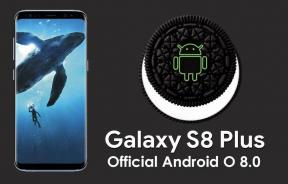Како инсталирати Гоогле ТВ на било који Андроид ТВ
Андроид савети и трикови / / August 05, 2021
Огласи
Осим модела Пикел 5 и Пикел 4а 5Г, интернетски гигант Гоогле је такође најавио потпуно нови Цхромецаст након неколико година. Овог пута Цхромецаст има свој ТВ интерфејс назван Гоогле ТВ, који је мало побољшани кориснички интерфејс у односу на подразумевани Андроид ТВ ОС. Ново дизајнирани штап и једноставан кориснички интерфејс за Гоогле ТВ чине бољу комбинацију за откривање садржаја на једном месту. Ако сте жељно искусили корисничко сучеље Гоогле ТВ-а, онда сте на правом месту. Овде смо поделили једноставан корак по корак метод како да инсталирам Гоогле ТВ на било који Андроид ТВ.
Вреди напоменути да је Гоогле ТВ корисничком интерфејсу једноставно доступан на било ком Андроид ТВ уређају као што су Ми Бок, Нвидиа Схиелд, Сони ТВ и други. Уверите се да је ваш Андроид ТВ уређај треба да ради на Андроиду 9.0 Пие или новијој. Иако је Гоогле ТВ са новим Цхромецаст-ом тренутно покренут само у САД-у, моћи ћете да репродукујете садржај преко њега у било ком региону уз помоћ ВПН услуге.
Међутим, биће вам потребне АПК датотеке, АДБ команде путем рачунара да бисте у потпуности учитали кориснички интерфејс Гоогле ТВ-а. На тај део ћемо доћи касније, јер је поступак коришћења ВПН услуге једноставан као коришћење било које апликације на рачунару или мобилном уређају.
Преглед садржаја
-
1 Како инсталирати Гоогле ТВ на било који Андроид ТВ
- 1.1 Везе за преузимање:
- 1.2 Кораци инсталације / бочног учитавања:
- 1.3 Покрените Гоогле ТВ УИ на Андроид ТВ у било ком неподржаном региону
- 1.4 Подесите Гоогле ТВ УИ као подразумевани покретач Андроид ТВ-а
- 1.5 Шта ако се желим вратити на покретач залиха?
Како инсталирати Гоогле ТВ на било који Андроид ТВ
Дакле, пре свега, требало би да проверите податке о Андроид ТВ ОС-у са Андроид ТВ уређаја Подешавања> Поставке уређаја> О програму> Верзија. Ако је ваш Андроид ТВ уређај покренут на Андроид Пие или новијој верзији, сада сте спремни. Дакле, без даљег размишљања, кренимо у водич испод.
Огласи
Огласи
Имајте на уму да неки од произвођача Андроид ТВ уређаја нуде уграђену апликацију Филе Манагер која се може користити за претрагу, пренос или инсталирање датотека. Дакле, у том случају не треба да инсталирате независну апликацију за управљање датотекама на Андроид ТВ.

Везе за преузимање:
- Гоогле ТВ АПК (ЛаунцхерКс)
- Гоогле апликација за Андроид ТВ (В5.3.0.331218010 или новија)
- Апликација Солид Екплорер Филе Манагер (Гоогле Плаи продавница)
- Пошаљите датотеке у ТВ апликацију (Гоогле Плаи продавница)
- Покретач почетног екрана за Андроид ТВ (Гоогле Плаи продавница)
Кораци инсталације / бочног учитавања:
Корак 1. Обавезно преузмите АПК датотеке Гоогле ТВ и Гоогле Аппс за Андроид ТВ АПК на Андроид паметни телефон. [Ако сте преузели АПК датотеке на Виндовс / Мац / УСБ Фласх Дриве, следите доленаведене кораке за бочно учитавање, а затим започните поновно праћење из 8. корака]
Корак 2. Сада инсталирајте апликацију Солид Екплорер Филе Манагер на ваш Андроид ТВ директно преко дате везе Гоогле Плаи продавнице.
3. корак Затим идите на мени Андроид ТВ Сеттингс> Преференцес Девице> Сецурити & Рестрицтионс> Ункновн Соурцес> Укључите га за апликацију Солид Екплорер. (Важно)
Огласи
4. корак Сада пренесите или делите обе преузете АПК датотеке на Андроид ТВ.
- Да бисте то урадили, покрените апликацију Гоогле Плаи Сторе на Андроид ТВ-у и Андроид паметном телефону. (Имајте на уму да би оба уређаја требало да буду повезана у истој Ви-Фи мрежи)
- Сада инсталирајте апликацију Сенд Филес то ТВ на оба уређаја.
- Када завршите, покрените апликацију на оба уређаја> Даље, тапните на Примање на Андроид ТВ-у.
- Додирните Сенд на паметном телефону> Изаберите обе АПК датотеке.
- На следећем екрану видећете информације о Андроид ТВ-у> Једноставно додирните да бисте потврдили слање АПК датотека.
- У року од неколико секунди датотеке ће бити пренете на Андроид ТВ.
Корак 5. Сада покрените апликацију Солид Екплорер Филе Манагер на Андроид ТВ-у> Идите у фасциклу Преузимања.
Корак 6. Изаберите АПК датотеку једну по једну и одаберите Инсталирај путем програма за инсталирање пакета баш као што инсталирамо АПК-ове на Андроид паметне телефоне.
Огласи
Корак 7. Једном инсталиране апликације Гоогле и Гоогле ТВ, биће наведене у одељку Апликације на Андроид ТВ-у.
Корак 8. Сада покрените Гоогле Плаи продавницу на Андроид ТВ-у> Инсталирајте апликацију под називом „Покретач почетног екрана за Андроид ТВ“ са горе наведене везе за преузимање.
Корак 9. Отворите апликацију Покретач почетног екрана за Андроид ТВ на Андроид ТВ-у> Брзо ће открити апликацију ЛаунцхерКс (Гоогле ТВ) која је већ инсталирана на вашем Андроид ТВ-у.
Корак 10. Само отворите ЛаунцхерКс или Гоогле ТВ УИ.
Корак 11. Бум! Готови сте. Успешно сте инсталирали Гоогле ТВ УИ на било који од Андроид ТВ-а.
Корак 12. Само једном покрените Андроид ТВ и започните с истраживањем и стримингом садржаја без проблема. Имајте на уму да отворите икону Почетна (покретач почетног екрана за апликацију Андроид ТВ) сваки пут након укључивања телевизора да бисте директно отворили кориснички интерфејс Гоогле ТВ-а. [Очигледно, због таквих ствари у покретачу]
Што је најважније, све ће радити у реду и глатко са корисничким интерфејсом Гоогле ТВ-а какав треба да буде, укључујући и персонализовани Препоруке (за вас), Гоогле асистент, филмови, емисије, апликације, библиотека, синхронизована листа за надзор, репродукција следећег и још много тога Опције. Међутим, за прво покретање целог новог корисничког интерфејса може потрајати неко време да се у потпуности учита.
Пренесите и инсталирајте АПК датотеке на Андроид ТВ помоћу Виндовс ПЦ-а
- Ако сте преузели обе АПК датотеке на Виндовс ПЦ / Лаптоп, мораћете да преузмете и инсталирате Пошаљите датотеке у ТВ апликацију на рачунару.
- Једном инсталирани, идите на системску палету на траци задатака и кликните десним тастером миша на апликацију.
- Кликните на Сенд Филес> Запамтите, и ПЦ и Андроид ТВ треба да буду повезани на исту Ви-Фи мрежу.
- Изаберите обе АПК датотеке> У новом прозору ће се приказати ваш Андроид ТВ.
- Кликните на име ТВ-а да бисте га изабрали, а затим кликните на ОК.
- Обе датотеке ће бити пренете ускоро. Ако се не пошаље, само покушајте поново и проверите да ли су оба уређаја повезана под истим Ви-Фи-јем или не.
- Затим покрените апликацију Солид Екплорер Филе Манагер на Андроид ТВ-у> Идите у фасциклу Преузимања.
- Изаберите АПК датотеку једну по једну и одаберите Инсталирај путем програма за инсталирање пакета баш као што инсталирамо АПК-ове на Андроид паметне телефоне.
Пренесите и инсталирајте АПК датотеке на Андроид ТВ помоћу Мац-а
- Као што смо већ поменули, и Андроид ТВ и Мац требало би да буду повезани на исту Ви-Фи мрежу да би бежично пребацивали или делили датотеке.
- Сада лансирајте Систем Преференце на вашем мацОС> Кликните на Дељење.
- Кликните на Дељење датотека као и Даљинско пријављивање са левог окна.
- Изаберите Омогући приступ свим корисницима > Видећете нешто слично ссх
@ . (Забележите корисничко име и ИП адресу вашег Мац рачунара) - Идите на Андроид ТВ> Покрените апликацију Солид Екплорер Филе Манагер.
- Кликните на икону менија хамбургера да бисте добили опције.
- Сада изаберите икону са 3 тачке (мени)> Стораге Манагер> Кликните на икону + (плус) у доњем десном углу екрана.
- Изаберите СФТП> Додајте детаље ФТП сервера, попут ИП адресе коју сте управо забележили за свој Мац. (Обавезно ставите ИП адресу у поље Име удаљеног хоста)
- Оставите остатак опција и кликните на Нект.
- Сада ћете морати да унесете „корисничко име“ Мац-а које сте горе напоменули.
- Можете да поставите исту „лозинку“ коју користите за пријављивање на Мац ради лакшег коришћења у будућности.
- Затим кликните на Даље> Нека остале опције остану нетакнуте.
- Коначно, нови ФТП сервер ће бити креиран на вашем Андроид ТВ-у у одељку Стораге Манагер.
- Сада кликните на везу сервера да бисте отворили Мац на Андроид ТВ-у.
- Тада можете лако да копирате и налепите обе АПК датотеке на Андроид ТВ. (Путања до датотеке ће бити Волуме \ Дате \ Усерс \ ИоурУсернаме директоријум)
- Коначно, спремни сте за то, а након што се датотеке пренесу на Андроид ТВ, само користите апликацију Солид Екплорер на Андроид ТВ-у да бисте инсталирали / додали АПК датотеке помоћу програма за инсталирање пакета.
Пренесите и инсталирајте АПК датотеке на Андроид ТВ помоћу УСБ флеш диска
- Једноставно преузмите обе АПК датотеке на Виндовс или Мац рачунар.
- Повежите УСБ флеш диск са рачунаром и пренесите обе датотеке.
- Одспојите УСБ флеш диск и повежите га са УСБ прикључком Андроид ТВ-а.
- Покрените Солид Екплорер на Андроид ТВ-у> Пронађите и изаберите обе АПК датотеке са УСБ меморије.
- Можете директно инсталирати АПК датотеке једну по једну на Андроид ТВ тако што ћете кликнути на АПК датотеку и одабрати Инсталлер пакета да бисте је лако инсталирали.
Покрените Гоогле ТВ УИ на Андроид ТВ у било ком неподржаном региону
Горе смо напоменули да, пошто је Гоогле најавио најновије корисничко сучеље Гоогле ТВ-а са потпуно новим Цхромецаст-ом само у региону САД-а, друге земље можда неће добити пуне функције стримовања или опције садржаја. Али не пада вам на памет да ћете једном када инсталирате било коју бесплатну или чак плаћену апликацију ВПН услуге на Андроид ТВ, бити спремни.
- Једноставно идите у Гоогле Плаи продавницу на Андроид ТВ-у.
- Потражите ВПН апликацију и на располагању вам је мноштво бесплатних ВПН услуга. Међутим, можете да инсталирате апликацију Турбо ВПН или Виндсцрибе ВПН на Андроид ТВ.
- Једном инсталирани, покрените ВПН апликацију и подесите регион за амерички сервер (Укључите ВПН).
- Готови сте. Сада ћете моћи да гледате и стримујете шта год желите.
Али ту је мали улов јер ће се резултати садржаја специфични за САД приказивати корисницима. Иако коришћење ВПН услуге није добра идеја увек ако желите да гледате жељени садржај на локацији, од сада са наше стране не можемо ништа да урадимо.
Сада је шлаг на крају што ће Гоогле ускоро објавити Гоогле ТВ УИ заједно са новим Цхромецастом и за друге земље (очекује се до краја ове године). Дакле, развеселите се!
Подесите Гоогле ТВ УИ као подразумевани покретач Андроид ТВ-а
Ако желите да подесите корисничко сучеље Гоогле ТВ-а као подразумевани покретач на Андроид ТВ-у, биће вам потребан рачунар, УСБ кабл и неке АДБ команде за извршавање.
- Идите у мени Подешавања на Андроид ТВ-у.
- Изаберите Мрежа и Интернет> Ваша Ви-Фи мрежа и забележите приказану ИП адресу негде другде, што ће бити потребно касније.
- Сада се поново вратите у главни мени Подешавања> Пређите на Поставке уређаја> О програму> Померите надоле и кликните на Буилд 7-8 пута више пута да бисте омогућили Девелопер Оптионс на вашем Андроиду ТВ.
- Затим се поново вратите у мени Поставке уређаја у менију Подешавања.
- Овде ћете видети недавно омогућени мени са опцијама за програмере.
- Кликните на Девелопер Оптионс да бисте га отворили> Укључите преклопку за отклањање грешака путем УСБ-а баш као и Андроид паметни телефони које радимо.
- Сада идите на свој Виндовс / Мац / Линук рачунар и инсталирајте АДБ Фастбоот Тоолс.
- Када завршите, извршите доле наведену команду на рачунару на Андроид ТВ-у бежично након покретања командне линије као администратора: (Обавезно замените ИП адреса текст са вашом стварном ИП адресом коју сте недавно забележили у другом кораку)
адб цоннецт ипаддресс
- Сада ће се на вашем Андроид ТВ појавити искачући прозор са потврдом. Питаће вас да дозволите УСБ отклањање грешака? на Андроид ТВ-у са рачунара.
- Једноставно кликните на поље за потврду „Увек дозволи са овог рачунара“ да бисте га омогућили.
- Затим кликните на ОК да бисте дали дозволу.
- Када се Андроид ТВ повеже, на командној линији видећете одговор повезан са ИП адресом.
- Међутим, да бисте унакрсно провјерили повезани уређај, можете покренути доњу команду ако желите (опционално)
адб уређаји
- Списак приложених опција адб уређаја са ИД-ом уређаја у командној линији рачунара. (Ако у случају, ако нисте повезани, треба да покушате правилно са другим кораком, тј. Бележењем ИП адресе)
- Сада претпостављамо да је ваш Андроид ТВ бежично повезан са рачунаром. Дакле, покрените доњу команду на командној линији рачунара да бисте деинсталирали подразумевани покретач Андроид ТВ са свог Андроид ТВ: (Уверите се да сте већ инсталирали Гоогле ТВ УИ на Андроид ТВ пре покретања овог наредба)
адб схелл пм деинсталација –корисник 0 цом.гоогле.андроид.твлаунцхер
- По завршетку, инсталирани Гоогле ТВ УИ ће се појавити на самом почетном екрану Андроид ТВ-а као подразумевани покретач. Ако се не појави, само поново покрените Андроид ТВ.
- Такође можете да притиснете дугме Почетна на даљинском управљачу за Андроид ТВ да бисте покренули подразумевани чаробњак за подешавање корисничког интерфејса Гоогле ТВ-а (само први пут).
- Завршите чаробњак за подешавање пратећи упутства на екрану и готови сте.
- Међутим, у случају да се чаробњак за подешавање Гоогле ТВ не појави, видећете упит за одабир „ТВ Хоме“ > Изаберите „Увек“ да бисте поставили подразумевану апликацију за почетни екран и сада ћете видети подешавање Гоогле ТВ-а Чаробњак.
- Уживати!
Шта ако се желим вратити на покретач залиха?
Ако вам се некако не свиђа интерфејс Гоогле ТВ-а или се суочавате са заостајањем или муцањем и желите поново да се вратите на основни Андроид ТВ Лаунцхер, тада можете да покренете једну команду.
- Обавезно поново повежите Андроид ТВ са рачунаром помоћу ИП адресе Андроид ТВ-а. То значи да само поново следите кораке из извршне команде ИП адресе на рачунару.
- Када поново успоставите бежично отклањање грешака на Андроид ТВ-у са рачунаром, откуцајте доњу команду у командној линији рачунара и притисните Ентер да бисте извршили:
адб схелл цмд пакет инсталл-постојећи цом.гоогле.андроид.твлаунцхер
- Када завршите, поново покрените Андроид ТВ и вратићете се у подразумевани покретач Андроид ТВ-а.
- У том сценарију можете једноставно да деинсталирате апликацију Гоогле ТВ, апликацију Гоогле за Андроид ТВ и покретач почетног екрана за апликацију Андроид ТВ са Андроид ТВ-а. Поред тога, требало би да избришете обе АПК датотеке из апликације Менаџер датотека да бисте ослободили мало простора за складиштење.
То је то, момци. Надамо се да сте пронашли овај детаљни водич и неке друге информације у вези са инсталацијом Гоогле ТВ-а на било ком од ваших Андроид ТВ уређаја. Ипак, имате питања? Слободно питајте у коментару испод.
Субодх воли писати садржај без обзира на то да ли је повезан са технологијом или неки други. Након годину дана писања на технолошком блогу, постаје страствен према томе. Обожава играње игара и слушање музике. Осим блогова, зависан је од играћих рачунара и цурења паметних телефона.