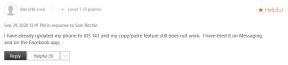Решење: Не можете да кликнете да бисте отворили фасцикле или датотеке на Гоогле диску
Водич за решавање проблема / / August 04, 2021
Огласи
Гоогле диск је једна од најпопуларнијих мрежних платформи за складиштење у облаку на којој можете да складиштите датотеке, делите и синхронизујете на различитим уређајима помоћу Гоогле налога. Иако користи Гоогле диск и отпремање или преузимање датотека или директоријума је прилично једноставно за све, понекад је могуће да корисници не могу приступити било којој одређеној датотеци. Много корисника је почело да пријављује да не могу да отварају мапе или датотеке на Гоогле диску, што је заиста фрустрирајуће. Сада, ако сте и ви једна од жртава, требало би да погледате неке од могућих заобилазних решења у наставку која могу у потпуности решити овај проблем.
Према многим погођеним корисницима Гоогле диска, једноставно двоструко кликтање на датотеке / фасцикле из неког разлога не отвара садржај. Иако понекад, иако корисници могу да уђу у фасциклу на Гоогле диску, након покушаја отварања подмапе или датотеку, Гоогле диск на крају почиње да се замрзава и корисници постају онемогућени да отварају даље датотека / директоријум. Најзанимљивији део је да током тог нереда трака за претрагу погона и бочна трака и даље раде као шарм.
Чак и брисање кеш меморије прегледача или колачића или података прегледања не помаже да се прескочи овај одређени проблем. Такође вреди напоменути да се исти проблем дешава у више веб прегледача и на више рачунара, што је опет врло иритирајуће. Али чини се да се проблем дешава за ограничени број корисника Гоогле драјвера, а не за све истовремено. Ако се и ви сусрећете са истим проблемом, погледајте ово упутство за решавање проблема.
Преглед садржаја
-
1 Решење: Не можете да кликнете да бисте отворили фасцикле или датотеке на Гоогле диску
- 1.1 1. Користите Гоогле Дриве Филе Стреам
- 1.2 2. Покушајте да се одјавите и пријавите
- 1.3 3. Отворите датотеку на други начин
- 1.4 4. Обришите кеш меморију прегледача
- 1.5 5. Искључите проширења прегледача
- 1.6 6. Ажурирајте прегледач
- 1.7 7. Приступите отварању датотеке
- 1.8 8. Покушајте да користите други Гоогле налог
- 1.9 9. Направите нови Цхроме профил
Решење: Не можете да кликнете да бисте отворили фасцикле или датотеке на Гоогле диску
Срећом, постоји неколико могућих заобилазних решења која би требало да вам помогну јер је много погођених корисника већ искористило било који од ових.
Огласи

1. Користите Гоогле Дриве Филе Стреам
Дакле, Гоогле Дриве Филе Стреам вам дословно омогућава директно преношење датотека или директоријума Гоогле Дриве-а на ваш ПЦ или Мац без икаквих мука. Такође нуди ослобађање простора на диску и пропусност мреже. Будући да се датотеке погона чувају директно у складишту у облаку, све промене ће се аутоматски ажурирати свуда, а такође врло брзо.
Дакле, у случају да имате проблема са отпремањем или преузимањем датотека или директоријума на Гоогле диску или ако поступак отварања датотеке не успе, покушајте да користите Дриве Филе Стреам на рачунару без секунде мислио. Да бисте инсталирали или применили Дриве Филе Стреам на Виндовс или Мац, можете детаљно да пратите Водич за помоћ за администратора Гоогле Воркспаце-а овде. Поред тога, можете да деинсталирате или поново инсталирате Дриве Филе Стреам на рачунару.
2. Покушајте да се одјавите и пријавите
Чини се да је неколико корисника лако решило проблем који није отворио проблем на Гоогле диску тако што се само одјавили са свог налога и поново пријавили на њега. Већина нас чини овај трик прилично на свему повезаном са мрежним рачуном или системом профила. Па, пробајте и ви. Да уради ово:
- Отворите страницу Гоогле диска у прегледачу.
- Обавезно се пријавите.
- Прво притисните Цтрл + Ф5 за потпуно освежавање странице без обзира на кеш меморију прегледача. Ако тај трик реши проблем, не морате да се одјавите са налога.
- Али ако то није успело, покушајте да се одјавите са налога и поново пријавите на њега. Само кликните на икона профила у горњем десном углу> Кликните на 'Одјава' или „Одјави ме са свих налога“.
- Када завршите, затворите прегледач и поново га отворите.
- На крају, отворите страницу Гоогле диска и пријавите се на постојећи налог да бисте проверили да ли постоји проблем.
3. Отворите датотеку на други начин
Иако ово може сметати неким корисницима да сваки пут направе трик, може вам барем омогућити да отворите датотеку / фасциклу.
Огласи
- Тако, десни клик у датотеци или директоријуму на Гоогле диску.
- Кликните на 'Приказ детаља' > Информације о датотеци ће се појавити на десној страни.
- Сада све што требате је само кликнути на назив документа на врху да уђе у њу.
Чудно је радити увек, али корисно. Можете испробати неке друге методе за решавање проблема.
4. Обришите кеш меморију прегледача
Непотребно је рећи да само брисање кеш меморије прегледача Цхроме или било које друге кеш меморије прегледача и искључивање додатака може у потпуности решити мноштво проблема. Овде смо поделили метод прегледача Цхроме. Ако користите било који други прегледач, кораци би требало да буду готово исти. Да то уради:
- Отворите Цхроме прегледач> Кликните на Мени (икона са три вертикалне тачке) са горње десне стране.
- Сада задржите показивач изнад Још алата поље за проширивање падајуће листе.
- Кликните на Обриши податке прегледања.
- Даље, под Басиц изаберите картицу Временски опсег према вашим жељама.
- Затим кликните на поље за потврду Историја прегледања, Колачићи и други подаци о веб локацијама, Кеширане слике и датотеке да их одабере.
- Кликните на Обриши податке.
- Када завршите, поново покрените Цхроме прегледач.
- На крају, пријавите се на налог Гоогле диска да бисте поново проверили да ли постоји проблем.
5. Искључите проширења прегледача
Онемогућавање свих додатака прегледача (углавном у Цхроме-у) може решити вишеструке проблеме са отварањем датотеке, преузимањем, отпремањем, приступом било којој веб локацији итд. Овде користимо Цхроме прегледач, на пример.
- Покрените Хром прегледач> Кликните на Мени (икона са три вертикалне тачке) са горње десне стране интерфејса прегледача.
- Сада задржите показивач изнад Још алата поље за проширивање падајуће листе.
- Кликните на Проширења > Онемогућите сва проширења појединачно искључивањем прекидача.
- Затим затворите прегледач и поново га отворите.
- На крају, покушајте поново да покренете прегледач и проверите да ли датотека са Гоогле диска не отвара проблем.
6. Ажурирајте прегледач
Ажурирање Цхроме прегледача или било ког прегледача који користите на рачунару требало би да у потпуности реши мноштво проблема. Овде користимо Цхроме прегледач, на пример. Да уради ово:
Огласи
- Отвори Гоогле Цхроме прегледач> Кликните на Мени (икона са три вертикалне тачке) са горње десне стране.
- Сада кликните на Подешавања > Изаберите О Цхроме-у са левог окна.
- Аутоматски ће проверити да ли постоје доступна ажурирања. Ако је доступно ажурирање, аутоматски ће га преузети и инсталирати.
- На крају, поново покрените прегледач и потражите проблем са Гоогле диском.
7. Приступите отварању датотеке
Такође је могуће да покушавате да отворите приватну или неовлашћену датотеку или фасциклу. Датотеке Гоогле диска се понекад не деле са свима, што такође може да доведе до тога да се не може отворити директоријум или датотеке у издању Гоогле диска.
- Пре свега, морате покушати да отворите датотеку на Гоогле диску.
- Ако се то покаже као слање захтева за приступ, кликните на икону „Пошаљи“ на „Захтевај страницу за приступ“.
- Власник датотеке ће ваш захтев добити поштом.
- Ако власник одобри ваш захтев, датотеку ћете моћи лако да отворите или преузмете.
8. Покушајте да користите други Гоогле налог
- Отворите страницу Гоогле диска у прегледачу.
- Кликните на икону профила у горњем десном углу екрана.
- Идите на своју адресу е-поште и кликните на икону стрелице надоле.
- Кликните на Додај налог и унесите још један Гмаил акредитив да бисте се пријавили на њега.
- Када завршите, проверите да ли можете да отворите датотеку / фасциклу на Гоогле диску или не.
9. Направите нови Цхроме профил
Покушајте да користите други Цхроме профил у Цхроме прегледачу да бисте проверили да ли постоји проблем. Понекад је могуће да ваш Цхроме профил изазива проблеме са датотекама или отварањем веб локација.
- Покрените Цхроме прегледач > Кликните на Профил икона у горњем десном углу.
- Кликните на + Додај опција> Само унесите своје податке да бисте креирали профил. (Унесите име, одаберите Аватар и кликните на Створи пречицу на радној површини за овог корисника поље за потврду)
- Када завршите, кликните на Додати и затворите прегледач Цхроме.
- Онда дупли клик на пречици на радној површини профила да бисте отворили нову картицу прегледача.
- На крају, поново потражите проблем.
То је то, момци. Надамо се да вам је овај водич био користан. Слободно питајте у коментару испод за даља питања.
Субодх воли писати садржај без обзира на то да ли је повезан са технологијом или неки други. Након годину дана писања на технолошком блогу, постаје страствен према томе. Обожава играње игара и слушање музике. Осим блогова, зависан је и од играчких рачунара и цурења паметних телефона.