Могући начини за решавање проблема заостајања у нескладу
Други корисни водич / / August 04, 2021
Огласи
Дисцорд је корисна платформа за групно ћаскање која омогућава бесплатно дељење текстова, аудио и видео датотека. Постала је популарна апликација за стриминг игре. Али сада су и многе друге заједнице укључене у то. Већина играча користи Дисцорд јер им омогућава интеракцију са другим играчима.
Али сва ова забавна играчка искуства престају када Дисцорд почне заостајати. У последње време многи корисници жале се на проблем заостајања Дисцорд-а на свом Виндовс рачунару. Ако сте корисник Дисцорд-а који се такође суочава са истом проблемом, онда сте дошли на право место. Овај чланак ће вам показати неке корисне методе које можете применити да бисте сами решили проблем.

Преглед садржаја
-
1 Методе за решавање проблема заостајања у нескладу:
- 1.1 1. метод: Избришите датотеке кеш меморије на Дисцорд-у:
- 1.2 2. метод: Зауставите непотребне програме:
- 1.3 3. метод: Ажурирајте управљачке програме:
- 1.4 4. метод: Онемогућите / омогућите хардверско убрзање:
- 1.5 5. метод: Ресетујте поставке гласа:
- 1.6 6. метод: Промените поставке напајања на високе перформансе:
- 1.7 Метод 7: Ажурирајте Дисцорд на најновију верзију:
- 1.8 8. метод: Поново инсталирајте апликацију Дисцорд:
Методе за решавање проблема заостајања у нескладу:
Испоставило се да постоји неколико фактора који доприносе питању заостајања у раздору. Али не брините, показаћемо вам како да решите ове проблеме један по један. Дакле, будите са нама до краја овог чланка.
Огласи
1. метод: Избришите датотеке кеш меморије на Дисцорд-у:
Подаци кеша и колачићи се понекад нагомилавају на рачунару и почињу да узрокују различите проблеме. Дакле, да бисте решили заостали проблем Дисцорд-а, морате следити кораке дате у наставку и избрисати све датотеке кеш меморије.
- Прво, морате напустити Дисцорд.
- Притисните Виндовс тастер + Р..

- Тип % АППДАТА% / Дисцорд / Цацхе и кликните У реду.
- Затим притисните Тастер Цтрл + А. да бисте изабрали све датотеке у фолдеру кеш меморије.
- Кликните 'Дел ’ тастер на тастатури, тако да ће све изабране датотеке бити уклоњене.
- Сада поново отворите Дисцорд и проверите да ли постоји проблем.
Ако Дисцорд поново почне да заостаје, пређите на следећи метод.
2. метод: Зауставите непотребне програме:
Ако истодобно покрећете више програма, могуће је да ће софтвер покренути сукоб и тај сукоб ће довести до проблема са заостајањем у Дисцорду. Да бисте решили проблем заостајања, морате зауставити све непотребне програме који се изводе у позадини.
Да бисте затворили програме, следите ове кораке.
- Отвори Таск Манагер десним кликом на трака задатака.
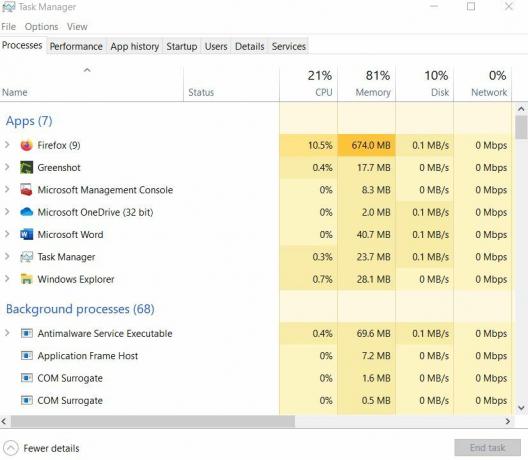
- Затим морате да видите који процеси трају више Коришћење процесора и меморије.
- Након што пронађете процес, кликните десним тастером миша на њега и изаберите Крајњи задатак.
Белешка: Ако завршите било који програм који вам није познат, то може да створи проблеме у функционисању рачунара. Дакле, не завршавајте ниједан програм за који не знате.
Огласи
- Сада можете поново отворити Дисцорд и видети да ли ће све проћи у реду.
Ако се проблем врати, пређите на следеће решење.
3. метод: Ажурирајте управљачке програме:
Још један водећи узрок проблема са заостајањем Дисцорд-а могу бити оштећени управљачки програми рачунара. Коришћење застарелих управљачких програма за графику или звук може створити проблем са заостајањем Дисцорд-а. Да бисте решили проблем, морате што пре да ажурирате управљачке програме.
- Притисните Виндовс тастер + Р..
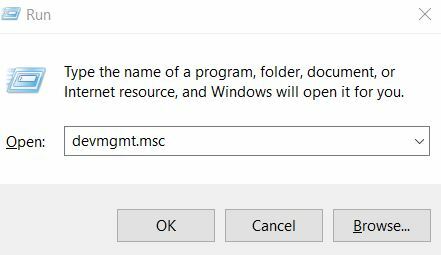
- Тип "девмгмт.мсц ” и притисните У реду.
- Отвори Менаџер уређаја таб.
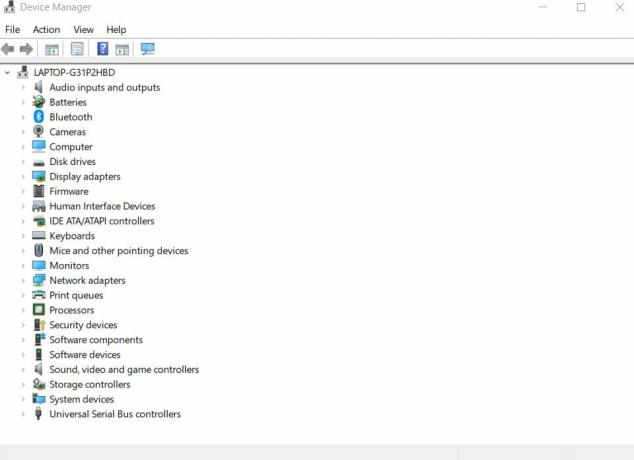
- Ажурирати аудио драјвери, морате двапут кликнути на Аудио улази и излази Затим кликните десним тастером миша на аудио драјвер и изаберите Ажурирати драјвер опција.
- Ако желите да ажурирате графички управљачки програм, двапут кликните на Дисплаи адаптери, а затим кликните десним тастером миша на ваш графички управљачки програм и изаберите Ажурирати драјвер
- Након што кликнете на опцију Ажурирај управљачки програм, одаберите Претражите аутоматски ажурирани софтвер за управљачке програме Затим морате следити упутства дата на екрану рачунара и завршити поступак.
- Сада поново покрените свој рачунар и идите на Дисцорд да бисте проверили да ли је све у реду.
Ако поново наиђете на проблем, испробајте следећи метод.
4. метод: Онемогућите / омогућите хардверско убрзање:
Док изводи тешке задатке попут стримовања уживо, Дисцорду је потребно више ЦПУ ресурса који се испуњава хардверским убрзавањем. Али понекад хардверско убрзање може да изазове проблеме у апликацији. Дакле, саветујемо вам да проверите подешавања хардверског убрзања на рачунару. Ако вам је хардверско убрзање онемогућено, укључите га. Ако утврдите да је омогућена, можда је проблем хардверско убрзање.
Огласи
Да бисте проверили поставке хардверског убрзања, следите ове кораке.
- Прво покрените Дисцорд да бисте га отворили Подешавања.
- Затим одаберите Изглед опција.
- Ако утврдите да је Хардверско убрзање укључено, искључите га или обрнуто.
- Сада кликните У реду да бисте сачували промене.
- Вратите се на Дисцорд и погледајте да ли можете пронаћи неке проблеме.
У случају да Дисцорд поново почне да заостаје, испробајте следећи метод.
5. метод: Ресетујте поставке гласа:
У случају да сте ометали било која подешавања у Дисцорд-у, вратите их на подразумеване вредности. Што је најважније, ометање гласовних поставки у Дисцорд-у може створити проблем са заостајањем Дисцорд-а. Дакле, требало би да следите доленаведене кораке и ресетујете поставке гласа.
- Отворите Дисцорд и изаберите Подешавања икону.
- Изаберите Глас и видео.
- Затим одаберите Ресетујте поставке гласа.
- Кликните У реду да бисте сачували промене.
- Сада проверите да ли се проблем поново враћа.
6. метод: Промените поставке напајања на високе перформансе:
Подешавања напајања рачунара постављена су на Уравнотежено подразумевано ради спречавања губитка енергије. Али ово може довести до успоравања рачунара и може довести до проблема са заостајањем Дисцорд-а. Да бисте решили проблем, следите ове кораке и промените поставке напајања.
- притисните Виндовс кључ.
- Тип контрола и отворите Контролна табла.
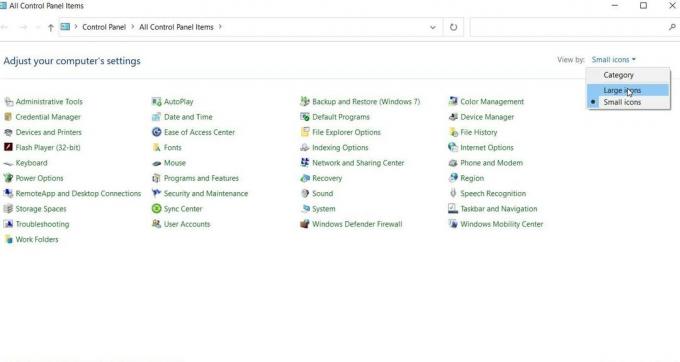
- Затим, испод Виев би опцију, морате да изаберете Велике иконе.
- Изаберите Опције напајања.

- Промените подешавања на Високих перформанси.
- По завршетку процеса, поново покрените рачунар.
- Проверите да ли Дисцорд поново почиње да заостаје.
Метод 7: Ажурирајте Дисцорд на најновију верзију:
У већини случајева застареле апликације стварају проблеме са заостајањем. Дакле, ако већ неко време нисте ажурирали апликацију Дисцорд, време је да је ажурирате. Пратите кораке.
- Притисните Виндовс тастер + Р..
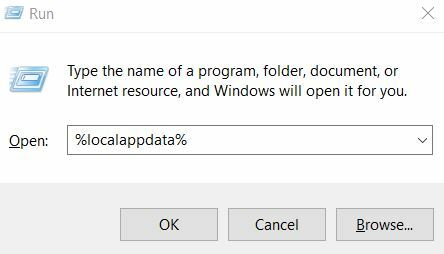
- Тип "% лоцалаппдата%“И притисните Ентер.
- Пронађи Неслога и двапут кликните на њега.
- Затим морате двапут кликнути на „Упдате.еке”Да бисте започели процес ажурирања.
- Након завршетка поступка ажурирања, поново покрените Дисцорд и погледајте да ли још увек касни.
8. метод: Поново инсталирајте апликацију Дисцорд:
Ако се ниједна од горе поменутих метода није користила, тада је могуће да је ваша тренутна апликација Дисцорд повезана са неким оштећеним или оштећеним датотекама. Једини начин да решите овај проблем је деинсталација тренутне апликације Дисцорд. Следите наше кораке за деинсталацију апликације Дисцорд, а затим је поново инсталирајте да бисте решили проблем који заостаје.
- притисните Виндовс кључ.
- Тип Контрола и изаберите Контролна табла из резултата претраге.
- Затим, морате кликнути на Категорија под Виев би опција.

- Затим одаберите Деинсталирајте програм опција.
- Пронађите све програме Неслога а затим кликните десним тастером миша да бисте изабрали Деинсталирај
- Затим преузмите и поново инсталирајте Дисцорд на рачунар и проверите да ли се проблем поново појавио.
Дисцорд је постао дом за играче, пријатеље и многе заједнице. Бесплатне услуге и функције којима се лако приступа чине га повољнијим за своју публику. Дакле, може бити врло фрустрирајуће када апликација Дисцорд почне заостајати.
Због тога смо вам помогли, саставили смо неке ефикасне методе. Само треба пажљиво следити кораке дате у водичу. И надамо се да ћете успети у решавању заосталог проблема и да ћете поново почети да користите Дисцорд без икаквих проблема. Ако имате питања или повратне информације, запишите коментар у поље за коментаре испод.



![Како инсталирати Стоцк РОМ на МиПхоне Р7 [Фирмваре Фласх Филе / Унбрицк]](/f/a3250471808bf3136e1b6e6489e8080b.jpg?width=288&height=384)