Како уметнути Гоогле цртеж у Гоогле документе или табеле?
Други корисни водич / / August 04, 2021
Огласи
У овом упутству ћемо вам показати кораке за уметање Гоогле цртежа у Гоогле документе и табеле. Оба ова софтверска програма Оффице Суите из гиганта Силицијумске долине потпуно су поједноставила ток рада. За почетак негира потребу за преузимањем било ког додатног самосталног софтвера. Тада чињеница да се све ваше датотеке аутоматски чувају у облацима додатно доприноси лакоћи употребљивости.
У истом смеру, корисне функције за сарадњу и дељење веза такође заслужују неколико похвала. Такође, обе ове апликације такође омогућавају додавање слика и цртежа. С тим у вези, можете користити било који софтвер за цртање, а затим додати тај дијаграм у документ као слику. Међутим, сада постоји много лакши и краћи начин за то. Гоогле цртеже сте могли директно да уградите у Гоогле документе или табеле директно из саме апликације. Проверимо како се то могло постићи.

Како уметнути Гоогле цртеж у документе и табеле
Уметање цртежа у Доц може имати два различита приступа. Можете да направите нови дијаграм директно из опције Гоогле цртање запечену у документима, а затим га убаците. Или ако већ имате сачувану илустрацију у Гоогле цртежу, можете је директно увести у датотеку докумената. Што се тиче прорачунских табела, она има само могућност уметања новог цртежа из апликације, а не постоји ниједна опција за увоз цртежа. Доња упутства би требала све разјаснити.
Огласи
Уградите Гоогле цртеже у Документе
- Крените до Веб локација Гоогле докумената и отворите жељену датотеку (или направите нову).
- Затим идите на мени Уметање који се налази на врху. Изаберите Цртеж> Ново.
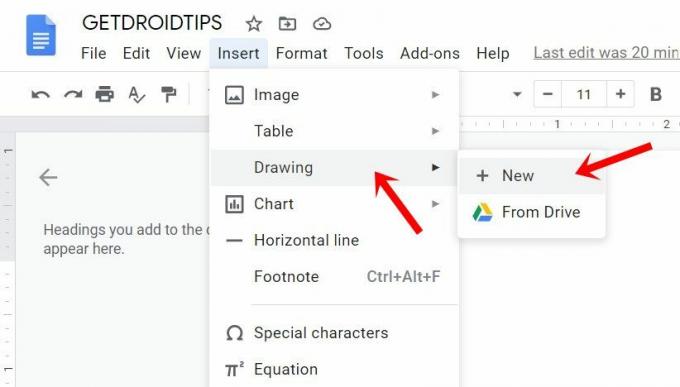
- Ово ће отворити платно за цртање. Креирајте своје илустрације користећи мноштво понуђених опција попут стрелица, облика, конектора, уметања текста, боја итд.
- Када завршите, притисните дугме Сачувај и затвори у горњем десном углу. Ваш цртеж ће сада бити додат у Документе.
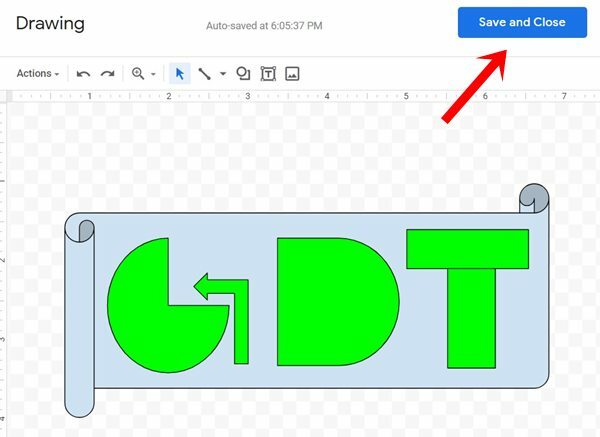
- С друге стране, ако већ имате сачувани цртеж, идите на Инсерт и изаберите опцију Фром Дриве. Затим одаберите цртеж по вашем избору и притисните дугме Селецт.

- Враћајући се на уграђени цртеж, такође вам омогућава да извршите даља прилагођавања попут повећања или смањења његове величине, промене поравнања итд. Слично томе, да бисте изменили цртеж, могли бисте да користите опцију Уреди.

Дакле, ово су били кораци за уградњу Гоогле цртежа у документе, усмеримо сада пажњу на Табеле.
У табелама
- Посетите Веб локација Гоогле табеле и учитајте жељену датотеку или направите нову.
- Идите на опцију Уметни и у падајућем менију одаберите Цртање.

- Изведите уметничко дело користећи мноштво понуђених опција. Када завршите, кликните на дугме Сачувај и затвори. Цртеж ће сада бити додат на лист.

- Да бисте извршили даље измене, изаберите цртеж и кликните на икону преливања која се налази у горњем десном углу.

- Тамо можете користити функцију Уређивање, додати алтернативни текст, доделити скрипту или избрисати цртеж са листа.
То је то. ово су били кораци за уметање Гоогле цртежа у Документе и Табелу. Ако имате питања, јавите нам у одељку за коментаре испод. Заокруживање, ево неколико иПхоне савети и трикови, Савети и трикови за рачунаре, и Андроид савети и трикови да бисте и ви сматрали корисним.



