Како се користи гласовни ћаскање уживо на Телеграму: детаљан водич
Други корисни водич / / August 04, 2021
Огласи
У овом водичу ћемо вам показати како да користите Телефонску цхат уживо. Ова апликација за размену тренутних порука заснована на облаку је у сталном порасту и додаје нове функције у свој арсенал. Што се тиче његове најновије функционалности, јесте додао непрекидно групно гласовно ћаскање. Као резултат тога, не бисте морали ручно да зовете некога да бисте разговарали у реалном времену. Поред чињенице да се било који део ове групе могао директно придружити овом гласовном ћаскању, постоје и неке друге флексибилности.
На пример, чак и након што сте део ћаскања, могли бисте да га умањите и још увек будете у могућности да користите друге компоненте апликације. Корисници Андроид-а могли су чак да креирају плутајући виџет ове функције. То би им онда омогућило да се лако пребаце на Телеграмов гласовни разговор, чак и ако тренутно користе другу апликацију. Уз све то, погледајмо кораке за потпуно коришћење ове најновије функције. Пратите.

Преглед садржаја
-
1 Функција гласовног ћаскања у Телеграму
- 1.1 Како започети гласовни разговор
- 1.2 Како позвати некога
- 1.3 Како се придружити
- 1.4 Смањите гласовни разговор
- 1.5 Заврши гласовно ћаскање
Функција гласовног ћаскања у Телеграму
Ову нову функцију можете испробати у апликацији Телеграм за Андроид и иОС, на Телеграм Десктоп-у, као и у њеној апликацији мацОС. Овде се дају детаљна упутства у вези са истим, чак и од прављења гласовног ћаскања, позивања члана у ово ћаскање и смањења или напуштања овог ћаскања заувек. Дакле, без даљег одлагања, кренимо од водича.
Огласи
Како започети гласовни разговор
Постоји само један предуслов који морате имати на уму: требали бисте бити администратор групе. Ако испуњавате ове услове, пређите на жељену групу, додирните икону преливања и изаберите Започни гласовни разговор. У истом смеру постоји још једна прилично лепа карактеристика која омогућава само администратору групе да говори. Остали учесници могли су само да слушају ваш глас. Да бисте укључили ову функцију, морате да омогућите опцију Само администратори могу да разговарају и притисните Створи.
Како позвати некога

Сада када сте креирали Гласовни разговор, време је да позовете чланове. Да бисте то урадили, идите на екран Гласовног ћаскања и додирните опцију Позови члана.
Како се придружити
Ако желите да будете део било ког Гласовног ћаскања, додирните само дугме „Придружи се“ на десној страни екрана.

Огласи
Како се и када се придружите Гласовном ћаскању на Телеграму, микрофон ће по подразумеваној вредности бити искључен. То ће такође бити означено плавом иконом микрофона. Дакле, ако желите да започнете разговор, додирните икону микрофона и бићете укључени. Исто тако, плава боја микрофона сада ће такође постати зелена.
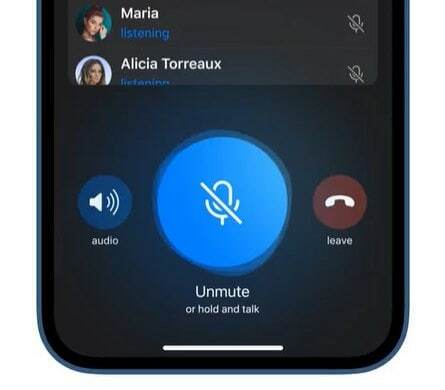
Смањите гласовни разговор
Па, ако желите да извршите неки други задатак у апликацији Телеграм, онда не морате да напуштате овај Гласовни разговор. Можете једноставно додирнути икону Крст која се налази у горњем десном углу. Чим то учините, Воице Цхат ће бити збијен унутар иконе микрофона и биће смештен у доњем десном углу екрана. Сада сте могли да извршите жељени задатак у апликацији.

Огласи
У истом смеру, чак бисте могли и да смањите целу апликацију, што ће на крају створити плутајући виџет за гласовни разговор. Међутим, прво ћете морати да омогућите ову функцију. Да бисте то учинили, идите на листу чланова Воице Цхат-а, а затим додирните икону Оверлаи која се налази поред преклопног менија. Затим додирните опцију Омогући унутар дијалошког оквира за преклапање Воице Цхат-а.

Ово ће отворити плутајући виџет за микрофон. Сада ако користите било коју другу апликацију и желите да се пребаците на Воице Цхат, само додирните ову икону и изаберите из опције Звучник, Искључи звук или Напусти.

Ако сте завршили са употребом овог плутајућег виџета, притисните га неколико секунди и икона Отпада сада ће бити видљива на дну. Само повуците виџет у ту канту.

Заврши гласовно ћаскање
Ако желите да лицитирате више за ћаскање, идите на екран гласовног ћаскања жељене групе. Затим додирните дугме Напусти које се налази десно од иконе микрофона.

Дакле, ово је све било из овог водича у вези са коришћењем Телеграмовог гласовног ћаскања. Обавестите нас о својим ставовима о овој функцији у одељку за коментаре испод. Заокруживање, ево неколико иПхоне савети и трикови, Савети и трикови за рачунаре, и Андроид савети и трикови да бисте требали и да проверите.



![Како инсталирати Стоцк РОМ на Епхоне Уните 4 [датотека фирмвера]](/f/de0b6cc38be1c4aac56adbf8120b2821.jpg?width=288&height=384)