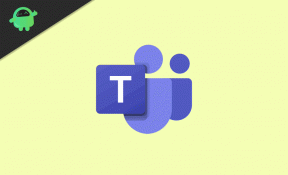Како подесити квалитет звука у гласовним каналима Дисцорд
Други корисни водич / / August 04, 2021
Огласи
Неслога је једна од најпопуларнијих услуга тренутно за хостовање гласовних и видео ћаскања око ваших пријатеља или било ког форума. То је ВоИП платформа за тренутне поруке и дигиталну дистрибуцију која је дизајнирана за стварање интернетских форума или заједница све у једном месту. Корисници Дисцорд могу једноставно да креирају сервере или се придруже њима, да користе гласовне позиве, видео позиве, поруке ћаскања, да деле медијске датотеке на јавним серверима или у приватним ћаскањима итд. Непотребно је рећи да ће разговор и истраживање више помоћу сервера заједнице, тема или тема постати бољи и занимљивији онима који су створени за то. У међувремену, као корисник или члан Дисцорд сервера, требало би да подесите квалитет звука у Дисцорд Воице Цханнелс.
Ако јесте, на правом сте месту. Овде ћемо поделити са вама неке од корисних начина за подешавање квалитета звука, подешавање улаза и излазна јачина звука, тестирање микрофона, осетљивост улаза, коришћење подразумеваних аудио кодека за смањење шума или ехо отказивање. Лепо је што Дисцорд нуди промену брзине протока квалитета звука за све ваше гласовне канале на вашем серверу. Дакле, подешавање прилагођених 64кбпс / 96кбпс / 128кбпс биће заиста добро према вашим жељама. Дакле, без икаквог одлагања, кренимо у то.

Преглед садржаја
-
1 Како подесити квалитет звука у гласовним каналима Дисцорд
- 1.1 1. Проверите да ли је искључен или искључен
- 1.2 2. Подесите квалитет звука Дисцорд
- 1.3 3. Прилагодите брзину протока Дисцорд Воице Цханнел
- 1.4 4. Проверите дозволе за канал или улогу
- 1.5 5. Проверите поставке јачине звука
Како подесити квалитет звука у гласовним каналима Дисцорд
Ако имате свој Дисцорд сервер или сте му се придружили као члан, следећа подешавања звука могу вам помоћи да побољшате квалитет звука у гласовним каналима.
Огласи
1. Проверите да ли је искључен или искључен
- Пре свега, требало би да проверите да ли сте се утишали или оглушили о сервер или нисте намерно или ненамерно. Једноставно можете погледати име свог профила у доњем левом углу да ако је икона микрофона или слушалица омогућена или не (црвена коса црта преко иконе). Ако је то случај, кликните на њу да бисте је онемогућили (уклоните црвену косу црту преко иконе).

- Друго, требало би да проверите и да ли сте утишали или оглушили некога другог са свог сервера или не. Ако се то догоди, тај одређени корисник неће чути ваш глас или видео разговор.

- Алтернативно, могуће је да су вас администратор или власник сервера из неког разлога или чак грешком искључили или оглушили. У том случају, требате контактирати власника или администратора Дисцорд сервера да бисте разговарали о томе.
2. Подесите квалитет звука Дисцорд
Ако у случају да вас пријатељи или чланови сервера увек траже да побољшате квалитет звука или звук микрофона некако не иде у реду, следите неке од ових корака:
- Отвори Неслога апликација или веб локација на рачунару.
- Када се пријавите на свој налог, мораћете да кликнете на Подешавања корисника мени (икона зупчаника) поред вашег имена у доњем левом углу.
- Кликните на Глас и видео од ПОСТАВКЕ АПЛИКАЦИЈЕ опција у левом окну.

- Сада ћете први пут добити искачуће обавештење у којем се тражи да дозволите употребу микрофона за Дисцорд.
- Једноставно кликните на Дозволи дугме за давање дозволе за употребу микрофона током гласовног или видео разговора на Дисцорд-у.
- Дакле, аутоматски ће открити повезане УЛАЗНИ УРЕЂАЈ и ИЗЛАЗНИ УРЕЂАЈ.
- Међутим, ако желите да промените улазни или излазни уређај са подразумеваног, можете то учинити.

- Даље можете прилагодити ИНПУТ ВОЛУМЕ и ИЗЛАЗНИ ОБИМ клизач за повлачење улево или удесно за одговарајућу јачину звука према вашим жељама.
- Готово све? Можете једноставно кликнути на Хајде да проверимо дугме испод МИЦ ТЕСТ могућност провере да ли микрофон рачунара исправно ради или не.

- Померите се мало надоле и Укључити тхе ОБРАДА ВИДЕО могућности за даља побољшања. Такође укључује уклањање одјека и смањење буке.
3. Прилагодите брзину протока Дисцорд Воице Цханнел
Уверите се да ће, што је већа брзина протока постављена, више Интернет података бити потрошено. Слично томе, брзина вашег интернета требала би бити оптимална за углађену гласовну или видео комуникацију без заостајања. Поред тога, нудиће већи однос пинг-а током Дисцорд гласовног или видео позива. Дакле, препоручићемо вам да се за почетак придржавате 64 кбпс или ниже. Али ако имате изврсну интернетску везу, можете повећати брзину од 96 кбпс и чак 128 кбпс.
Огласи
За ПЦ
- Отвори Неслога на рачунару> Кликните на одређени сервер.
- Једноставно задржите показивач на жељеном гласовном каналу.
- Кликните на Подешавања икону након преласка курсором на гласовни канал.

- Сада повуците клизач улево или удесно да бисте максимизирали или умањили брзину преноса.
- Кликните на Сачувај измене кад завршите.
За мобилни уређај
Ако сте корисник мобилног уређаја, учините следеће:
- Отвори Неслога на вашем мобилном уређају.
- Додирните свој Икона сервера > Додирните Воице Цханнел оно што желиш.

- Затим додирните икона са три тачке > Изаберите Подешавања канала.
- Подесите или превуците клизач брзине протока према вашим жељама. Препоручићемо вам да задржите брзину преноса података за ваш мобилни уређај између 30-64 кбпс.
- Када завршите, тапните на сачувати икону.
Ипак, ако наилазите на проблеме са пингом на Дисцорд-у током гласовног или видео ћаскања, препоручићемо вам да наставите да смањујете брзину и покушате поново. Само се придржавајте одговарајуће брзине преноса која вам даје боље резултате.
4. Проверите дозволе за канал или улогу
Понекад је могуће да се глас или видео у вези са проблемима углавном дешавају на свим серверима на које сте повезани. Понекад се проблем може појавити на било ком одређеном каналу или серверу. У оба случаја треба да потврдите да ли су вам омогућене све дозволе или не.

- Повежите се
- Говорити
- Видео
5. Проверите поставке јачине звука
Ако некако не можете да чујете одређеног корисника на Дисцорд серверу или у гласовном позиву, то значи да је јачина звука највероватније на доњој страни. Дакле, као појединачни корисник можете да урадите следеће кораке:
Огласи
За рачунар / прегледач:
- Кликните десним тастером миша на икону корисника> Промените јачину звука корисника помоћу клизача за јачину звука да бисте повећали или смањили у складу с тим.

За мобилни уређај:
- Током гласовног позива или у гласовном каналу можете да додирнете икону корисника.
- Промените поставке јачине звука директно према вашим захтевима.
То је то, момци. Претпостављамо да вам је овај водич био користан. За даља питања можете коментарисати доле.