Реши проблем Виндовс се опоравио од неочекиване грешке приликом искључивања
Решавање проблема са рачунаром / / August 04, 2021
Огласи
Виндовс је рафинирани и оптимизовани оперативни систем, али може доћи до ситуације да се рачунар сам искључи. Постоји много метода контроле које Виндовс користи за задржавање контроле случајних искључења.
Међутим, ако се корисник суочи са таквим проблемима, тада ће на свом екрану видети да се Виндовс опоравио из поруке о неочекиваној грешци приликом искључивања. Али без проблема, јер је грешка прилично безопасна и рачунар је и даље сигуран за употребу.
Виндовс се опоравио од неочекиване грешке при искључивању, вероватно због неисправних управљачких програма и оштећених датотека. Да бисте га брзо поправили, прво што можете учинити је покренути ДИСМ и СФЦ скенирање како бисте поправили све сломљене датотеке на Виндовс-у.
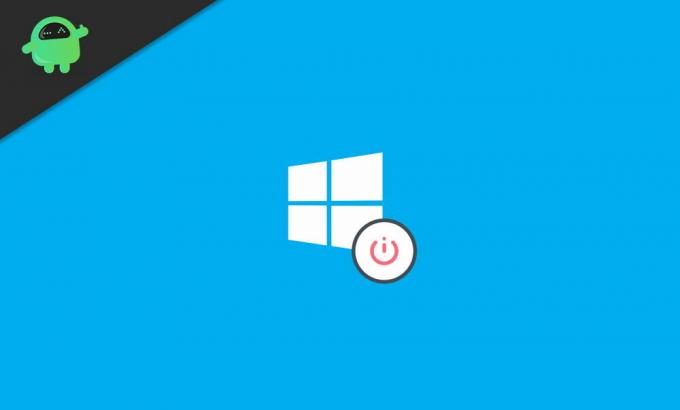
Огласи
Преглед садржаја
-
1 Реши проблем Виндовс се опоравио од неочекиване грешке приликом искључивања
- 1.1 Поправка 1: Покретање ДИСМ-а и скенера провере системских датотека
- 1.2 Поправка 2: Извођење чистог покретања
- 1.3 Поправка 3: Деинсталирање и онемогућавање нетачних управљачких програма у сигурном режиму
- 1.4 Поправак 4: Вратите Виндовс
- 2 Закључак
Реши проблем Виндовс се опоравио од неочекиване грешке приликом искључивања
Поправка 1: Покретање ДИСМ-а и скенера провере системских датотека
Да бисте извршили СФЦ и ДИСМ скенирање, прво напишите и откуцајте ЦМД у траци Виндовс Сеарцх Бар. Затим из резултата одаберите командна линија и кликните на Р.ун као Администратор могућност да га отворите као администратора.
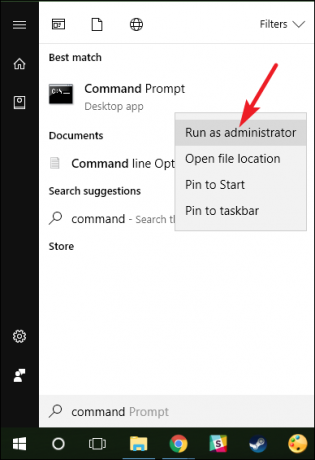
Повежите се са Интернет мрежом, а затим у командну линију откуцајте следећу команду и притисните Ентер на тастатури.
ДИСМ.еке / Онлине / Цлеануп-имаге / Ресторехеалтх

Требаће неколико минута да се заврши ДИСМ скенирање. Када завршите, унесите следеће команде у командну линију и притисните Ентер да бисте покренули СФЦ скенирање.
Огласи
сфц / сцаннов

Поправка 2: Извођење чистог покретања
Могуће је да имате проблем због независних апликација и процеса који су међусобно у сукобу. Да бисте то решили, можете извршити чисто покретање. Да бисте то урадили, мораћете да онемогућите све апликације за покретање.
Корак 1: Прво отворите Покрените оквир за дијалог притиском на Виндовс тастер + Р. на тастатури. Затим у дијалошки оквир Покрени откуцајте мсцонфиг и кликните У реду отворити Конфигурација система.
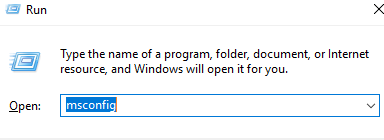
Огласи
Корак 2: У прозору за конфигурацију система идите на Услуге и поништите ознаку Сакриј све Мицрософт услуге опција. Затим кликните на Онемогући све дугме испод листе апликација, да бисте онемогућили све покретање процеса и апликација.

Корак 3: Сада у системској конфигурацији Виндовс пређите на Покренути кликните на картицу Отворите у Таск Манагер-у опција. Отвориће се Таск Манагер, на картици Стартуп, изаберите све апликације за покретање и кликните на онемогућити дугме.
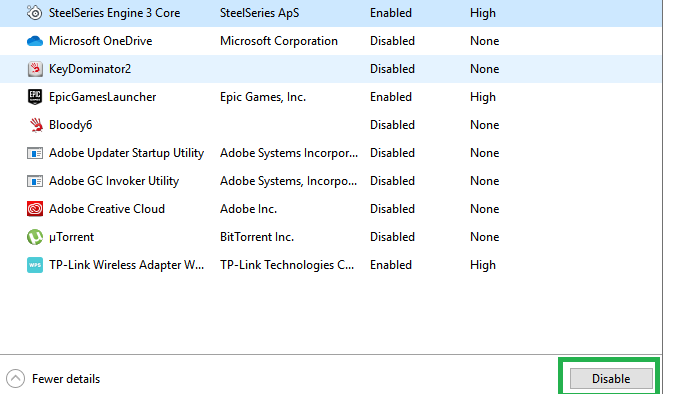
Можете да подесите неколико подешавања покретања и проверите које апликације не изазивају проблеме. Такође, апликације и процеси који су у сукобу са другима и узрокују проблеме. Након што онемогућите сав поступак покретања, можете поново покренути рачунар и проверити да ли грешка и даље постоји.
Поправка 3: Деинсталирање и онемогућавање нетачних управљачких програма у сигурном режиму
Ако су управљачки програми оштећени, деинсталирање можда представља одличну могућност за вас. Међутим, ако сте инсталирали нетачан управљачки програм за свој систем, биће пуно проблема.
Да бисте решили такав проблем, мораћете да онемогућите нетачне управљачке програме и такође можете да инсталирате исправне управљачке програме. Иако грешка може проузроковати неочекивана искључења, најбоље ће бити ако задатак обавите у сигурном режиму.
Корак 1: Поново покрените Виндовс и приликом покретања притисните Ф8 кључ. Тастер Адванцед Боот оптионс може се разликовати у зависности од уређаја који користите, па зато претходно проверите на Интернету.
Сада, у Напредне опције покретања У прозору изаберите Безбедни режим са умрежавања опција и наставите.
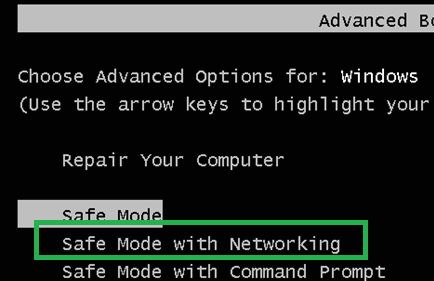
Корак 2: Унесите своје поверљиве податке за Виндовс и пријавите се, а затим притисните тастер да бисте отворили менаџер уређаја Виндовс Кеи + Кс тастере на тастатури и изаберите Менаџер уређаја из менија.
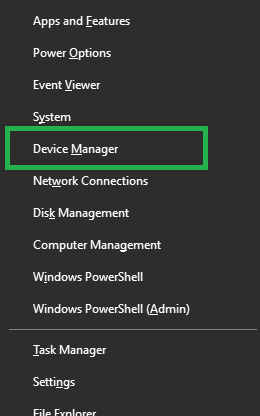
Сада у Девице Манагер-у проширите све категорије и кликните десним тастером миша на све управљачке програме. Изаберите својства, проверите да ли је управљачки програм за ваш уређај и хардвер или не, ако није Деинсталирај или Онемогући то.
Ако су сви управљачки програми тачни, а ви имате проблем. Затим онемогућите све управљачке програме, а можете их и деинсталирати. Покушајте поново омогућити управљачке програме један по један и проверите који управљачки програми узрокују грешку.

Након инсталирања управљачких програма, поново покрените рачунар.
Поправак 4: Вратите Виндовс
Ако сте претходно створили тачку враћања пре грешке, најбоље ће бити да вратите Виндовс на последњу тачку враћања да бисте поправили грешку.
Да бисте то урадили, притисните тастер Виндовс тастер + Р. да бисте отворили покрените дијалошки оквир, укуцајте тамо рструи, и притисните Ентер.
Ово ће отворити Покрените додатак, тамо кликните на Следећи дугме и наставите. Проверите Прикажи више тачака враћања могућност прегледа свих недавних тачака враћања.
Изаберите један од њих, кликните на Следећи, следите чаробњака и кликните на завршити дугме за довршетак враћања система Виндовс. Поново покрените Виндовс и проверите да ли враћањем Виндовс исправља грешку или не.
Закључак
Дакле, ово су неке уобичајене методе за исправљање неочекиване грешке у искључивању. Али не треба да бринете јер тако мале грешке не представљају никакву претњу. Али ове грешке могу потицати из оштећених или заражених датотека. Због тога се препоручује да прво покренете ДИСМ и СФЦ скенирање како бисте били сигурни да проблем није због неисправних и оштећених датотека. Чак и више, покретање ова два одређена скенирања оптимизоваће перформансе вашег Виндовс-а, тако да нема штете при покретању скенирања.
Избор уредника:
- Како исправити да микрофон Дисцорд не ради
- Зауставите покретање Мицрософт тимова приликом покретања
- Како поправити кашњење Блуетоотх-а у оперативном систему Виндовс 10
- Реши проблем АСУС РОГ Лаптоп Нумбер Пад који има проблем са управљачким програмом
- Како поправити да Астро А10 микрофон не ради
Рахул је студент рачунарства са великим интересовањем за област технике и теме крипто валута. Већину времена проводи или пишући или слушајући музику или путујући по невиђеним местима. Верује да је чоколада решење за све његове проблеме. Живот се догоди, а кафа помаже.



