Како поправити да Астро А10 микрофон не ради
Решавање проблема са рачунаром / / August 04, 2021
Огласи
Микрофон Астро А10 који не ради са рачунаром постао је веома популаран проблем за кориснике, иако је његово решење вероватно једно од најлакших. Многи људи су се већ жалили на овај проблем, а верује се да се то догодило због одређених основних проблема са подешавањем.
Први узрок томе је што су корисници заборавили да омогуће компоненту слушалица као подразумевани уређај. Ово ствара препреку неким апликацијама да позивају ову спољну хардверску компоненту без дозволе.
Осим тога, ако нисте подесили јачину звука микрофона на одређени ниво или већи, никада нећете примити глас на микрофон. Дакле, најважније питање је како решити проблем са микрофоном Астро А10 који не ради?

Огласи
Преглед садржаја
-
1 Како поправити да Астро А10 микрофон не ради?
- 1.1 1. метод: Проверите поставке микрофона
- 1.2 2. метод: Ажурирање звучних управљачких програма
- 1.3 3. метод: Покрените решавање проблема са хардвером
- 2 Закључак
Како поправити да Астро А10 микрофон не ради?
Ево три основне методе које би дефинитивно требало да реше било који проблем са микрофоном Астро А10. Поврх тога, објаснили смо сваку методу корак по корак како бисмо вам помогли да водите кроз процес.
1. метод: Проверите поставке микрофона
Прва и најосновнија ствар коју треба да проверите да ли ваш Астро А10 микрофон не ради су поставке микрофонског уређаја. Понекад могу бити мале грешке, попут јачине звука микрофона на најнижу. Или није постављен као подразумевани уређај на вашем систему. За било који од ових проблема, крајње решење је проверити поставке микрофона и решити их. Како се то ради? Па, следећи кораци ће вас водити.
Корак 1: Притисните тастер Вин + Р да бисте отворили мени Покрени
Корак 2: Унесите Цонтрол у област за претрагу и притисните тастер Ентер.
Корак 3: Идите у категорију и изаберите Велике иконе.
Огласи
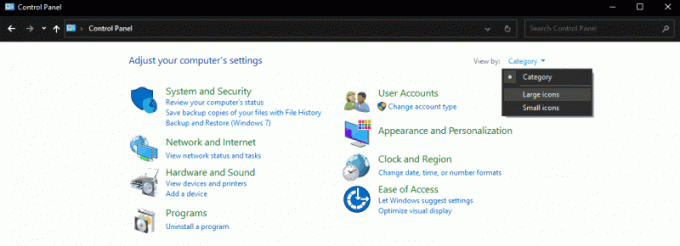
Корак 4: Идите на Звук и кликните на снимак.
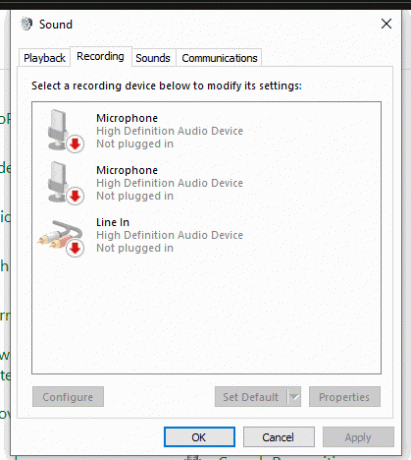
Корак 5: Кликните десним тастером миша на празно место и означите опцију „Прикажи онемогућене уређаје“.
Огласи

Корак 6: Сада поново кликните десним тастером миша на слушалице и кликните на енабле
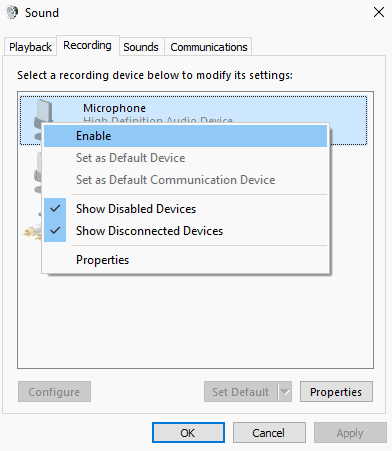
Корак 7: Поново кликните десним тастером миша на слушалице и кликните на „Селецт ас Дефаулт Девице“.
Белешка: Ако су све ове поставке већ савршено постављене на вашем рачунару, јачина звука микрофона мора да је постављена врло ниско. У том случају, тачно следите првих 5 корака, као што је горе поменуто. Затим укључите ове нове кораке у наставку да бисте повећали јачину звука микрофона:
Кликните десним тастером миша на микрофон и кликните Својства

Кликните на нивое, повећајте јачину звука на 100 и кликните на дугме У реду.
2. метод: Ажурирање звучних управљачких програма
Још један од главних разлога због којих се суочавате са таквим проблемима могу бити застарели или оштећени управљачки програми за аудио. Управљачки програми играју значајну улогу у повезивању хардверских компоненти са системским софтвером. Дакле, ако користите застарели управљачки програм за звук или микрофон, такви проблеми су врло чести. Најбољи начин да их се решите је покретање аутоматског ажурирања свих управљачких програма.
Можете их ажурирати и ручно, али за то ће вам требати сјајне рачунарске вештине. Дакле, овде ћемо видети како можете сасвим угодно да ажурирате свој управљачки програм за звук.
1. корак: Прво и најважније, преузмите програм за ажурирање управљачких програма као што је Дривер Еаси.
Корак 2: Отворите програм за ажурирање и кликните на Скенирај. Ово ће идентификовати све проблеме са стварањем управљачких програма на рачунару.
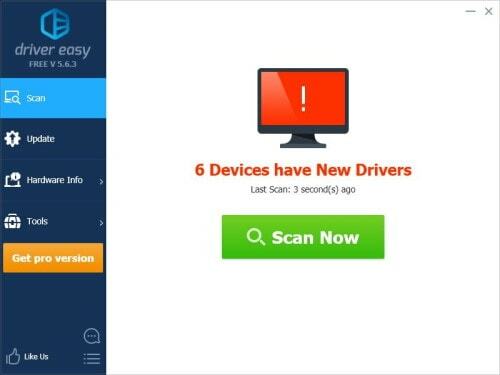
Корак 3: Ако видите да се ваш аудио драјвер помиње на листи, једноставно кликните дугме Ажурирај поред имена управљачког програма.
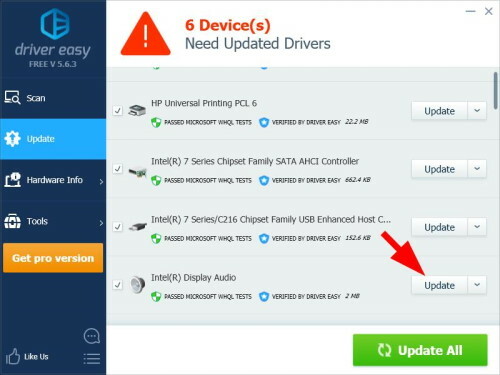
У случају да желите истовремено да ажурирате све своје застареле управљачке програме, кликните на Ажурирај све. Ово ће аутоматски ажурирати све оштећене и застареле управљачке програме једним кликом.
3. метод: Покрените решавање проблема са хардвером
Ово је ваш последњи начин решавања проблема ако вам ниједан од горе поменутих трикова не пође за руком. Ако већ имате ажуран управљачки програм за звук и поставке микрофона су такође правилно постављене, можда постоји нека врста проблема са самим микрофоном.
У том случају, само покрените решење проблема са хардвером на вашем систему. Ово мора да реши било какав проблем са хардверским компонентама. Ако не знате како да покренете Виндовс решење проблема са хардвером, ево како то можете да урадите:
Корак 1: Идите у системске поставке, кликните на Ажурирања и сигурност
Корак 2: Следеће, изаберите опцију Решавање проблема у левом менију за навигацију.
Корак 3: Кликните на опцију „Додатни решавачи проблема“.
Корак 4: Под „Пронађи и реши друге проблеме“ кликните на Снимање звука.
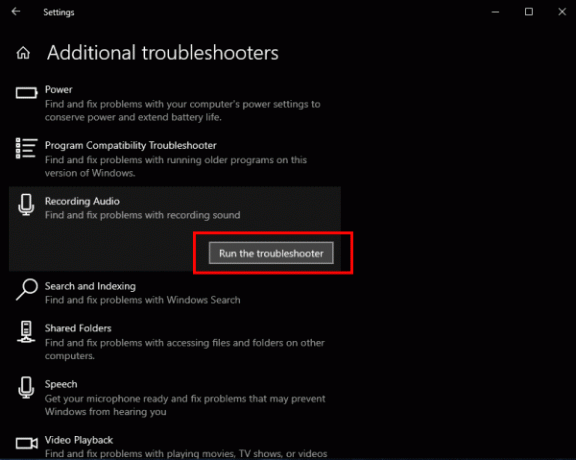
Корак 5: На крају, кликните на дугме „Покрени алатку за решавање проблема“.
Радећи ово, аутоматски ће открити сав оштећени хардвер и поправити га зачас. Дакле, ако постоји и нека врста проблема са вашим микрофоном, поправит ће се и радиће као и прије.
Такође прочитајте: ХиперКс Цлоуд Стингер микрофон не ради: како поправити?
Закључак
Ако ваш Астро А10 микрофон не ради правилно са Виндовс рачунаром, можда постоје неки глупи проблеми који се могу брзо решити. Ове три методе дефинитивно ће вам дати позитиван резултат и оживеће ваш микрофон.
Међутим, ако ниједна од ових метода заиста не реши ваш проблем, можда постоје озбиљни проблеми са микрофоном. Затим покушајте да га повежете са неким другим уређајем. Ако и даље не ради, хардвер мора да је потпуно оштећен.
Избор уредника:
- Исправите да АОЦ УСБ монитор не ради у оперативном систему Виндовс 10
- Исправите грешку ВинРАР Нот Еноугх Мемори
- Како поправити да ли се батерија лаптопа празни након искључивања
Рахул је студент рачунарства са великим интересовањем за област технике и теме крипто валута. Већину времена проводи или пишући или слушајући музику или путујући по невиђеним местима. Верује да је чоколада решење за све његове проблеме. Живот се догоди, а кафа помаже.



![Преузмите Г975НКСУ1АСЕ8: закрпа за Самсунг Галаки С10 Плус мај 2019. [Кореја]](/f/44e9de7664736acf44b3f1cf245bee1a.jpg?width=288&height=384)