Зашто се Разер Синапсе неће отворити / како то поправити
Решавање проблема са рачунаром / / August 04, 2021
Огласи
Разер Синапсе је обједињени софтвер за конфигурацију који вам омогућава додељивање макронаредби или поновног повезивања било које Разер периферне опреме. Омогућава кориснику подешавање и прилагођавање поставки у вези са периферним уређајима као што су Разер тастатура и миш. У последње време, према неким корисницима, Разер Синапсе се или замрзава док се отвара или се неће отворити због неке друге ствари. Међутим, разлог тога још увек није познат.
Корисници који су искусили проблем „Разер Синапсе се неће отворити“ сада траже начине и методе да га реше. Иако разлог за ово још није пронађен, постоји много могућих исправки које можете испробати. Погледај.
Преглед садржаја
-
1 Исправци за издање „Разер Синапсе се неће отворити“
- 1.1 ФИКС 1: Поново инсталирајте Разер уређај и Разер Синапсе управљачке програме:
- 1.2 ФИКС 2: Затворите Разер процесе:
- 1.3 РЕШЕЊЕ 3: Инсталирајте најновије ажурирање за Виндовс:
- 1.4 РЕШЕЊЕ 4: Инсталирајте најновији Мицрософт .НЕТ Фрамеворк:
- 1.5 ФИКС 5: Не инсталирајте Разер Сурроунд са Синапсе:
- 1.6 РЕШЕЊЕ 6: Искључите заштитни зид Виндовс Дефендер или антивирусни софтвер независних произвођача:
Исправци за издање „Разер Синапсе се неће отворити“
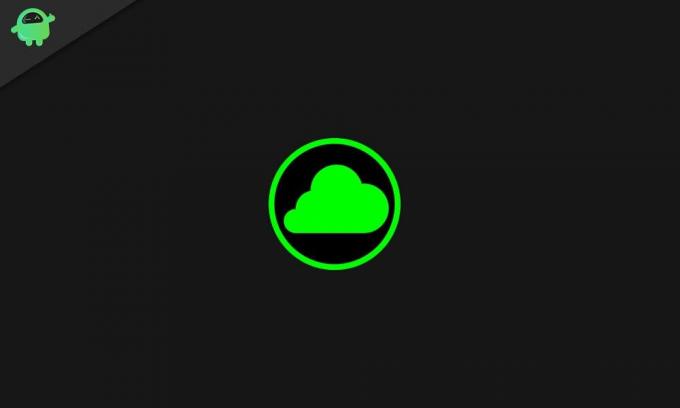
ФИКС 1: Поново инсталирајте Разер уређај и Разер Синапсе управљачке програме:
Када се Разер Синапсе не отвори на вашем уређају, један од најчешћих разлога за то може бити проблематичан управљачки програм Разер уређаја. Стога препоручујемо поновну инсталацију обојице како бисте решили проблем „Разер Синапсе Вон’т Опен“. За то,
Огласи
- Прво идите на траку за претрагу радне површине, откуцајте Менаџер уређајаи изаберите први релевантни резултат претраге.

- У прозору Управљача уређајима проширите Мишеви и други показивачки уређаји, тастатуре, и уређаји за људски интерфејс двоструким кликом на њих.
- Сада из проширених опција кликните десним тастером миша на све Разер уређаји и изаберите опцију Деинсталирајте уређај.
- У следећем искачућем прозору изаберите опцију Избришите управљачки програм за овај уређај а затим кликните на Дугме за деинсталацију да потврдите свој избор.
- Сада искључите све уређаје за бријање на неколико минута, а затим поново покренути ваш систем.
- Након што се Виндовс правилно покрене, прикључите све бријаче уређаје, а Виндовс ће аутоматски поново инсталирати управљачке програме.
- Да бисте поново инсталирали Разер Синапсе, посетите њихову званичну веб страницу, а затим поново инсталирајте Разер Синапсе помоћу чаробњака за подешавање.
ФИКС 2: Затворите Разер процесе:
Разер процеси понекад спречавају Разер Синапсе да се отвори у вашем уређају. Стога би затварање Разер процеса пре отварања Разер Синапсе 3.0 могло овде помоћи. За то,
- Прво идите на траку за претрагу радне површине, откуцајте Таск Манагери изаберите одговарајући резултат претраге.

- На Прозор менаџера задатака, идите на Позадински процеси и изаберите било који Разер процеси.
- Сада да бисте их затворили, кликните на Крајњи задатак.
- Коначно, Близу прозор Таск Манагер, а затим покрените Разер Синапсе као ан администратор.
- До сада је решен проблем са Разер Синапсе-ом неће бити отворен.
РЕШЕЊЕ 3: Инсталирајте најновије ажурирање за Виндовс:
Корисници који су пропустили најновије исправке за Виндовс такође вероватно пате од проблема „Разер Синапсе се неће отворити“. Стога се препоручује провера и инсталирање најновије верзије система Виндовс овде. За то,
- Идите на траку за претрагу радне површине, откуцајте Виндовс Упдатеи изаберите одговарајући резултат претраге.

- У следећем прозору кликните на проверите да ли постоји исправка таб и сачекајте поступак скенирања. Ако је доступно ажурирање на чекању, он ће атомско наставити поступак.
- Једном завршено, поново покренути свој систем и проверите да ли се Разер Синапсе брзо отвара или не.
РЕШЕЊЕ 4: Инсталирајте најновији Мицрософт .НЕТ Фрамеворк:
Проблем „Разер Синапсе се неће отворити“ може се појавити и у случају да на вашем систему није инсталиран .НЕТ Фрамеворк. А ако је .НЕТ Фрамеворк већ инсталиран, можда ћете морати да преузмете његову најновију верзију за Синапсе 3.0.
Да бисте преузели .НЕТ Фрамеворк или надоградили на најновију верзију, посетите https://dotnet.microsoft.com/download/dotnet-framework/net472 и започните са процесом. Касније отворите инсталациони програм и додајте ново преузету .НЕТ Фрамеворк у Виндовс.
ФИКС 5: Не инсталирајте Разер Сурроунд са Синапсе:
Разер Синапсе неће отворити проблем може релативно настати због неких проблема са Разер Сурроунд модулом. Стога би онемогућавање модула могло помоћи у решавању наведеног проблема.
Огласи
- Док повезујете Синапсе са Интернетом, откажите искачући прозор за ажурирање функција.
- Кликните на Упит за обавештење о Разер Сурроунд-у који се појављује након искачућег прозора, а затим кликните на Поништити, отказати да се заустави његова инсталација.
- После тога сте у могућности упдате Синапсе онда поново покрените Виндовс.
Такође, ако је Разер Синапсе већ инсталиран, можете га деинсталирати путем следећих корака:
- Отвори Покрени дијалошки оквир кликом на ПРОЗОРИ + Р. уопште.
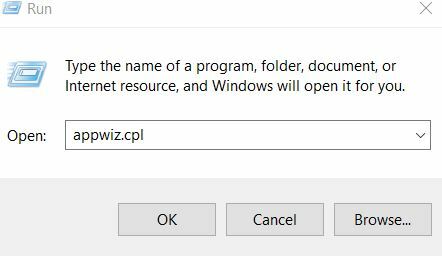
- Тип "аппвиз.цпл ” у празно поље за текст, а затим кликните на У реду. Отвориће Програми и функције прозор.
- Овде лоцирајте Разер сурроунд, кликните десним тастером миша и изаберите Деинсталирај да га уклони.
Белешка: У случају да сте поново инсталирали Синапсе како је поменуто у ФИКС 1, онда док се пријављујете на свој Разер налог, размислите о отказивању инсталације Разер Сурроунд-а.
РЕШЕЊЕ 6: Искључите заштитни зид Виндовс Дефендер или антивирусни софтвер независних произвођача:
Проблем са Разер Синапсе неће се отворити може настати и због заштитног зида Виндовс заштитника или независног антивирусног софтвера. Стога, размислите о њиховом привременом онемогућавању и проверите да ли ово помаже. За то,
- Отвори РУН дијалог кутијом притиском на ПРОЗОРИ + Р. уопште
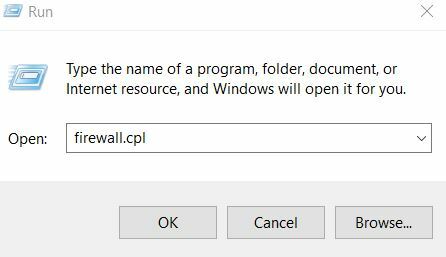
- У празно поље за текст унесите „фиревалл.цпл” и кликните на У реду. Отвориће Заштитни зид Виндовс Дефендер.
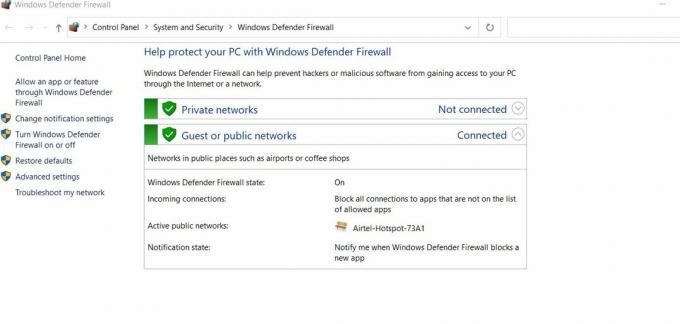
- Сада у менију левог окна пронађите и кликните на опцију Укључите или искључите заштитни зид Виндовс Дефендер.
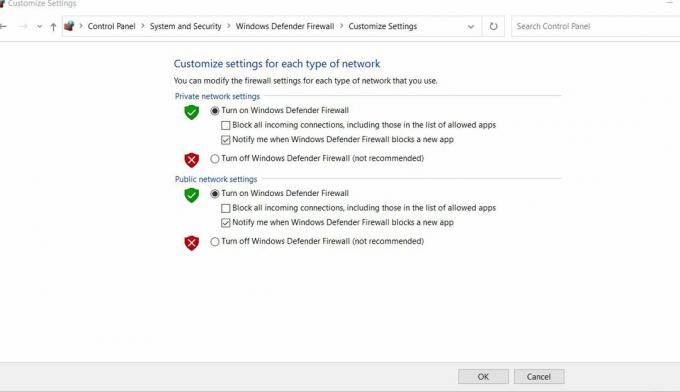
- На следећем екрану кликните оба кружна дугмад смештено пре Искључите заштитни зид Виндовс Дефендер и кликните на У РЕДУ.
- Да бисте онемогућили независни антивирусни софтвер, идите на контекстни мени иконе у системској палети и изаберите онемогућити.
То су била сва могућа исправљања која би помогла корисницима ако се Разер Синапсе не отвори у ваш систем. Ако вам ниједно од горе поменутих решења није успело, у овој ситуацији препоручујемо вам да се повежете са Разер тимом за подршку.
Огласи
Штавише, у последњем поправку, док онемогућавате независни антивирусни софтвер, привремено га обавите. Антивирусни програми и софтвер су пресудни за сигурност вашег система, па је стога пожељно да их увек држите у омогућеном режиму. Ако имате питања или повратне информације, запишите коментар у поље за коментаре испод.



