Како исправити проблем ако Мицрософт Теамс настави са поновним покретањем
Решавање проблема са рачунаром / / August 04, 2021
Огласи
Са све већим трендом рада од куће, Мицрософт Теамс је одлична платформа за запослене и менаџере да раде заједно из удобности својих домова. Али због неких техничких проблема, многи корисници се суочавају са проблемима када се њихови Мицрософт тимови поново поново покрећу н, без икаквих порука упозорења.
Ако је на рачунару инсталиран пакет Мицрософт Оффице, вероватно се можда суочавате са истим проблемом. Људи имају највише проблема са поновним покретањем Мицрософт Оффице Теамс-а. До овог проблема може доћи због оштећене датотеке, датотека кеш меморије или старије верзије система Оффице. Изненадни неуспех или поновно покретање апликације могу ометати ваш ток посла и продуктивност, па ево како то можете поправити.
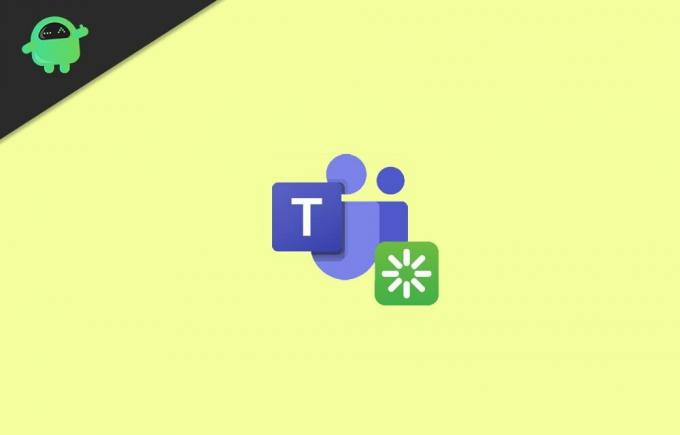
Преглед садржаја
-
1 Како исправити проблем ако Мицрософт Теамс настави са поновним покретањем
- 1.1 1. метод: Користите менаџер задатака за укидање Мицрософт тимова
- 1.2 2. метод: Брисање датотека кеш меморије Мицрософт Теамс
- 1.3 3. метод: Ажурирање Мицрософт Оффице 365
- 1.4 4. метод: Поново инсталирајте Мицрософт Теамс
- 2 Закључак
Како исправити проблем ако Мицрософт Теамс настави са поновним покретањем
Ако се суочите са таквим проблемом, а Мицрософт Теамс наставља да се поново покреће на вашој радној површини, у наставку су наведени неки од метода за решавање проблема који ће сигурно решити проблем.
Огласи
1. метод: Користите менаџер задатака за укидање Мицрософт тимова
Виндовс Таск Манагер је одличан алат за управљање Виндовс апликацијама и услугама. Можете прекинути, суспендовати и још много тога. Међутим, следећи кораци водиће вас да прекинете Мицрософт Теамс из Таск Манагер-а.
Корак 1) Прво притисните Виндовс Кеи на рачунару, а затим потражите Таск Манагер. Кликните отворите менаџер задатака из резултата претраживања.
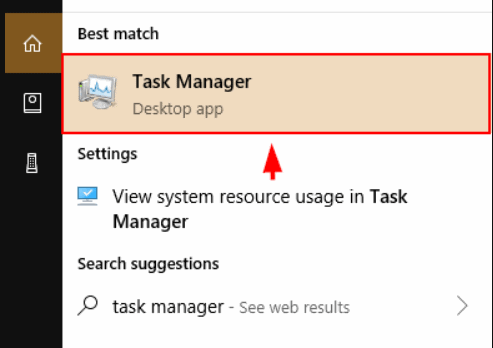
Корак 2) На Процес таб, потражите Мицрософт Теамс и изаберите апликацију.
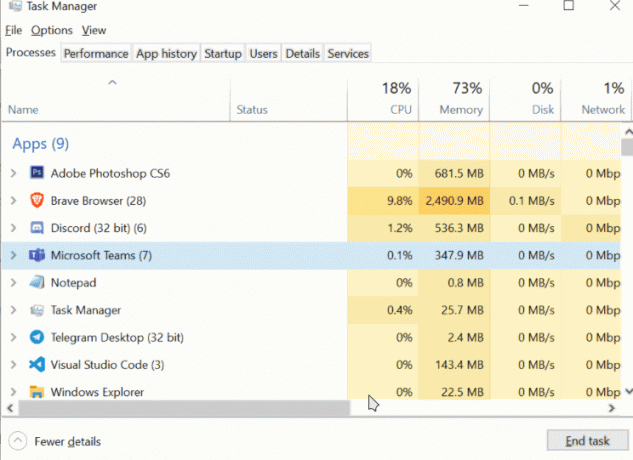
Огласи
Корак 3) На крају, кликните на Крај задатка Дугме доле за укидање Мицрософт Теамс-а. Ово би требало да реши ваш проблем са поновним покретањем Мицрософт Теамс-а.
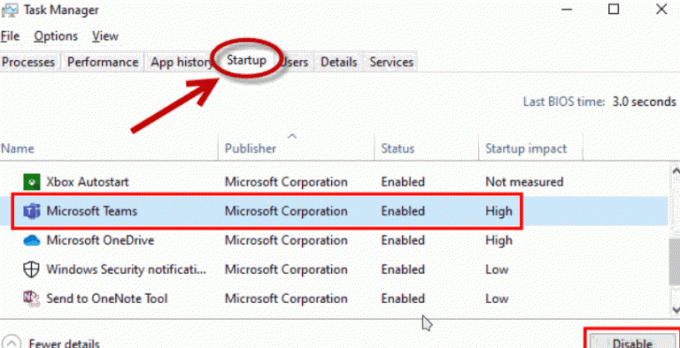
Чак и више, можете ићи на Покренути таб и Онемогући Мицрософт тимови из апликација Стартуп.
2. метод: Брисање датотека кеш меморије Мицрософт Теамс
Кеш датотеке могу бити једини разлог да Мицрософт Теамс поново покрене проблем који имате. Ове датотеке су потцењени подаци Мицрософт тимова који воде евиденцију о вашим жељама, посетама итд. Међутим, да бисте решили проблем, мораћете једноставно да избришете датотеке кеш меморије Мицрософт Теамс, које ћете знати читајући кораке поменуте у наставку.
Огласи
Корак 1) Прво притисните Тастер прозора + Р. дугмад на тастатури да бисте отворили дијалошки оквир Покрени, њихов тип % аппдата%и притисните ентер.
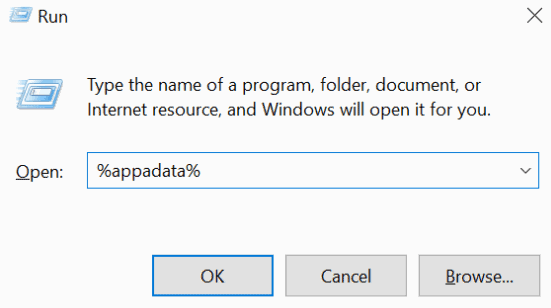
Корак 2) Када се отвори фасцикла са подацима о апликацији, потражите Мицрософт затим идите на Тимови директоријум.
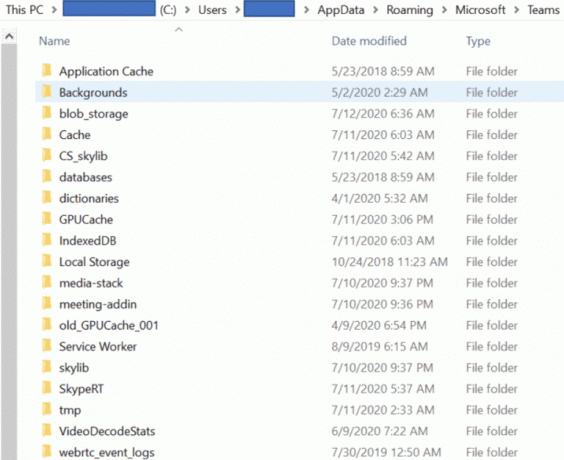
Корак 3) Сада само избришите следеће доле наведене фасцикле, кликните десним тастером миша на фасциклу и изаберите Избриши.
- кеш апликације \ кеш меморија
- блоб_стораге
- базе података
- кеш меморија
- гпуцацхе
- Индекеддб
- Локално
- Складиште
- тмп
После тога можете поново покренути рачунар и проверити да ли се Мицрософт Теамс и даље поново покреће.
3. метод: Ажурирање Мицрософт Оффице 365
Могуће је да је проблем који имате повезан са неком врстом грешке у апликацији у Мицрософт Теамс-у. Да бисте решили такав проблем, можете да ажурирате Мицрософт Теамс ако нисте, у супротном, само сачекајте да програмер ажурира и исправи грешку.
Прво отворите било коју МС Оффице апликацију, на пример, Мицрософт Ворд. Затим кликните на Филе на врху врпце и кликните на Рачун таб испод.

Сада на десном окну, испод информације о производу кликните на Опције ажурирања падајући мени и изаберите Ажурирање сада.
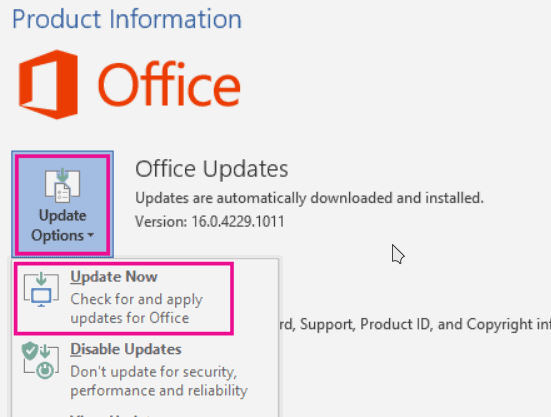
Напомена: Обавезно повежите се са Интернетом и ако дође до ажурирања, тимови ће се ускоро ажурирати.
4. метод: Поново инсталирајте Мицрософт Теамс
Ако је овај проблем због оштећене датотеке апликације, најбољи начин за решавање проблема је поновна инсталација софтвера. Ово је ваше последње решење ако вам ниједно од ових решења не одговара.
Да бисте деинсталирали Мицрософт тимове, то можете учинити на контролној табли или у подешавањима прозора. Притисните Виндовс тастер + И. да бисте отворили Виндовс поставке, а затим идите на Апликације.
Тражити Мицрософт Теамс, кликните на њега и изаберите Деинсталирај, поново потврдите. Такође уклоните Тимови машински инсталирани апликација.

Да бисте поново инсталирали Мицрософт Теамс, можете да отворите прегледач и преузмете инсталациони програм са Веб локација МС Теамс, или га можете инсталирати из Мицрософт Оффице-а.
Закључак
Мицрософт Теамс је стабилна апликација и таква изненадна поновна покретања или отказивање апликације могу вам створити проблеме у раду. Горе наведени метод сигурно ће вам помоћи да решите проблем случајног поновног покретања МС Теамс-а. У сваком случају, слободно испустите коментар ако имате било каквих потешкоћа са горе наведеним методама.
Избор уредника:
- Како зауставити покретање Мицрософт тимова приликом покретања
- Како додати и користити апликацију ОнеНоте у Мицрософт Теамс-у
- Погледајте Часкање и подизање руку приликом представљања у Мицрософт тимовима
- Решење: ЕпоцЦам не ради у Мицрософт тимовима, Зоом-у или Гоогле Меет-у
- Како инсталирати Мицрософт тимове на Линук - путем ГНОМЕ-а или терминала
Рахул је студент рачунарства са великим интересовањем за област технике и теме крипто валута. Већину времена проводи или пишући или слушајући музику или путујући по невиђеним местима. Верује да је чоколада решење за све његове проблеме. Живот се догоди, а кафа помаже.

![Како ући у режим опоравка на Улефоне Бе Тоуцх 3 [залиха и прилагођено]](/f/72bf0ea7cf617d182ef7ee1f871b8d7d.jpg?width=288&height=384)

