Поправка: Грешка приликом снимања слике није пронађена у уређају за нарезивање дискова
Решавање проблема са Виндовсом Водич за решавање проблема / / August 04, 2021
Огласи
Чини се да се сусрећу неки од несрећних корисника Виндовс-а ‘Нарезач диска није пронађен’ грешка приликом нарезивања датотеке слике на диск. Имајте на уму да се овај одређени проблем појављује сваки пут када корисници користе подразумевани алат за снимање слика од Виндовс, такође познат као „исобурн.еке“. Излази више извештаја да је можда неколико могућих разлога иза ове грешке при сагоревању диска. Ако сте и ви једна од жртава, обавезно у потпуности погледајте ово упутство за решавање проблема да бисте га поправили.
У основи то говори „Резач диска није пронађен. Уверите се да је резач правилно инсталиран и да имате одговарајуће дозволе за нарезивање диска. “ Говорећи о могућим разлозима иза којих постоји ова грешка, велике су шансе да ваш ДВД РОМ можда нема потребне могућности писања и зато добијате проблем. У међувремену, застарела или оштећена верзија Виндовс ОС-а, некомпатибилна алатка за писање ИСО-а, издаје датотека екплорер.еке, огребани диск или чак застарели / оштећени управљачки програм за ДВД снимач могу бити други разлог.
Преглед садржаја
-
1 Поправка: Грешка приликом снимања диска није пронађена
- 1.1 1. Користите други алат за нарезивање диска
- 1.2 2. Проверите капацитет за писање ДВД РОМ-а
- 1.3 3. Проверите да ли је диск огребан или оштећен
- 1.4 4. Поново покрените Екплорер
- 1.5 5. Поново инсталирајте ДВД управљачки програм
Поправка: Грешка приликом снимања диска није пронађена
Сада, без губљења више времена, ускочимо у водич испод.
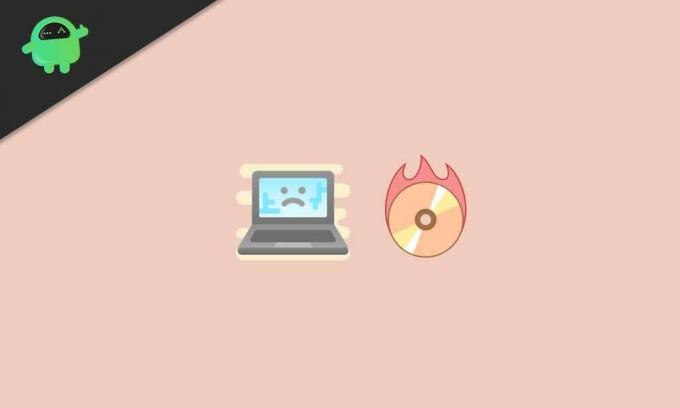
Огласи
1. Користите други алат за нарезивање диска
Будући да нарезивање сликовне датотеке на физички диск данас није популарнија или кориснија функција, већина Виндовс корисника радије снима датотеке слика (ИСО) на УСБ флеш диск. Дакле, ако користите и УСБ погон, више не бисте смели да користите софтвер Виндовс Дисц Имаге Бурнер. То је само зато што је подразумевано сагоревање диска алат не подржава напредни ниво сагоревања слике. Због тога се препоручује коришћење независног поузданог алата за спаљивање слика попут ПоверИСО.
ПоверИСО једноставно може отворити, нарезати, извући, уредити, креирати, шифрирати, компримовати, подијелити, претворити и монтирати ИСО датотеке без икаквих проблема. Али мораћете да купите ПоверИСО софтвер за Виндовс да бисте добили све премиум функције.
Међутим, ако се иста грешка догоди са независним алатом, можете следити следећи метод.
2. Проверите капацитет за писање ДВД РОМ-а
Па, ових дана због велике употребе или једноставно дугог коришћења ДВД РОМ-а или писача може доћи до неколико проблема са капацитетом писања. У међувремену, такође може бити могуће да ваша ДВД јединица више није компатибилна са новијим форматима. Да бисте ово проверили:
- Кликните на Филе Екплорер> Иди на овај рачунар.
- Сада уметните ДВД / ЦД диск у ДВД јединицу.
- Затим проверите да ли се ДВД РВ погон (Е :) појављује или не. [У вашем случају, слово погона може бити различито]
- Ако га видите, значи да ваша ДВД јединица може лако да нареже дискове.
Али ако то некако не видите, то може бити главни кривац. Дакле, покушајте или копирати садржај диска на чврсти диск / УСБ диск са другог рачунара или употријебите спољну ДВД јединицу да бисте привремено обавили посао.
Огласи
3. Проверите да ли је диск огребан или оштећен
Да! То може бити још један разлог иза одређене грешке „Нарезач диска није пронађен“ на вашем Виндовс систему. Ако се уметнути физички диск видљиво огребе или делимично оштети, сочиво ДВД јединице неће моћи да учита и на њега упише ИСО датотеку. Такође пазите да на сјајни део не ставите мрље или отиске прстију.
4. Поново покрените Екплорер
Виндовс Екплорер је сада познат под називом „Филе Екплорер“ (екплорер.еке). Једноставно речено, то је апликација за управљање датотекама за систем Виндовс 10 одакле корисници могу да приступе свим подацима који се чувају на чврстим дисковима. Дакле, поновно покретање програма Екплорер може вам помоћи да у потпуности исправите грешку при нарезивању диска.
- Притисните Цтрл + Схифт + Есц тастери за отварање Таск Манагер.
- Кликните на Процеси таб> Пронађите и кликните на екплорер.еке.
- Кликните на Крај задатка да затворите процес.
- Сада кликните на Мени Старт > Тип Командна линија.
- Изаберите Покрени као администратор > Кликните на да на захтев УАЦ-а.
- Откуцајте следећу команду и притисните Ентер у командној линији:
екплорер.еке
- Следећи, десни клик на локацији ИСО датотеке у Филе Екплорер.
- Изаберите Снимите слику диска > Затим конфигуришите и покрените алатку да бисте проверили да ли се грешка и даље појављује или не.
5. Поново инсталирајте ДВД управљачки програм
Деинсталирање и поновно инсталирање ДВД погона је заиста корисно за кориснике Виндовс-а ако се некако појави проблем са ДВД снимачем или нарезивањем диска. Да то уради:
- Притисните Виндовс + Р. тастери за отварање Трцати Дијалог.
- Тип девмгмт.мсц и притисните Ентер да се отвори Менаџер уређаја.
- Ако вас УАЦ затражи, кликните на да да бисте наставили са администраторским приступом.
- Сада двапут кликните на опцију ЦД / ДВД-РОМ управљачког програма да бисте је проширили.
- Десни клик на проблематичном управљачком програму за ДВД снимач и кликните на Деинсталирај.
- Ако се то затражи, кликните на да да започнете поступак деинсталације.
- На крају, поново покрените рачунар и вратите се у Девице Манагер да бисте поново инсталирали ДВД управљачки програм.
То је то, момци. Претпостављамо да вам је овај водич био од велике помоћи. За даља питања, обавестите нас у коментару испод.
Огласи



