Исправка: Грешка при преузимању ове фотографије из ваше иЦлоуд библиотеке
решавање проблема са ипхоне ом / / August 04, 2021
Огласи
иЦлоуд је Аппле-ово решење за складиштење података у облаку за иПхоне, иПад и Мац кориснике. Људи који су укључени у Аппле екосистем зависе од свог иЦлоуд простора за складиштење личних видео записа и слика. Проширење меморије на Аппле уређајима није опција. Почетна интерна меморија коју одаберете приликом куповине Аппле уређаја је све што добијете, па иЦлоуд складиште у том погледу постаје важан извор складишта за ове кориснике.
Многи корисници иОС-а недавно су известили да се суочавају са проблемима док преузимају фотографије из своје библиотеке за складиштење иЦлоуд. На свом екрану виде поруку која гласи: „Дошло је до грешке приликом преузимања ове фотографије са вашег иЦлоуд библиотека. “ Ово не би било баш пријатно ако желите да погледате неке од својих старијих слике. Па како да заобиђете ову грешку и преузмете фотографије? Откријмо у овом чланку.
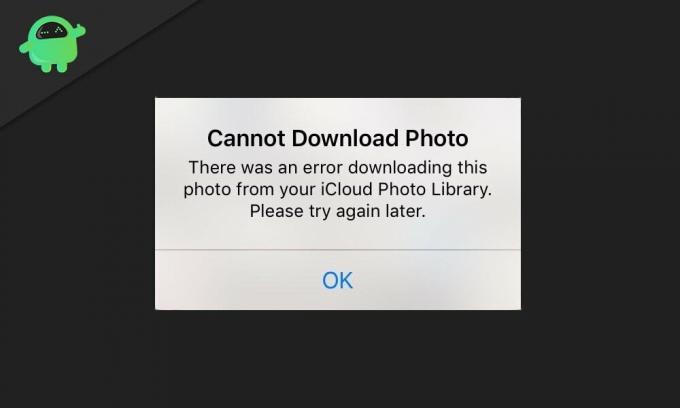
Преглед садржаја
-
1 Како исправити грешку „Грешка при преузимању ове фотографије из ваше иЦлоуд библиотеке“?
- 1.1 Поново покрените иПхоне:
- 1.2 Проверите интернет везу:
- 1.3 Пријавите се поново:
- 1.4 Искључите режим ниске потрошње:
- 1.5 Проверите складишни простор на телефону:
- 1.6 Промените иЦлоуд подешавања:
- 1.7 Направите резервну копију уређаја путем иТунес-а:
Како исправити грешку „Грешка при преузимању ове фотографије из ваше иЦлоуд библиотеке“?
Фотографија похрањена у вашем иЦлоуд складишту иде у реду. Било би најбоље да се не бринете да је датотека можда оштећена и да имате проблема с преузимањем. Проблем је у вези или иПхоне-у. Па да видимо шта можете покушати да поправите.
Огласи
Поново покрените иПхоне:
Без обзира на то какве грешке имате у свом паметном телефону, прво решење за које бисте требали кренути је поновно покретање. Имајући грешке у ОС-у телефона је уобичајено и с времена на време бисте могли бити њихова жртва. Покушајте поново потпуно покренути иПхоне и проверите да ли телефон након поновног покретања почиње да преузима ваше фотографије. Ако се ради о мањој системској грешци, поновно покретање требало би да поправи грешку при преузимању фотографија на вашем иПхоне-у.
Ако се и даље поново суочите са грешком приликом преузимања грешке на иПхоне-у, покушајте са следећим могућим решењем.
Проверите интернет везу:
Као додатни корак, проверите интернет везу. Ако је веза из неког разлога блокирана или сте можда повезани, али приступ Интернету није присутан у вашој вези, сигурно ћете се суочити са грешкама док преузимате било шта са иЦлоуд-а библиотека.
Дакле, покрените Сафари и користите друге апликације којима је потребна функционална Интернет веза. Ако добро раде и имају активну интернет везу, али се и даље суочавате са грешкама приликом преузимања фотографија из иЦлоуд библиотеке, пређите на следеће дато решење.
Пријавите се поново:
Покушајте да се одјавите, а затим поново пријавите на свој налог. Освежава рачун на иПхоне-у, што може решити проблем преузимања са иЦлоуд библиотеком.
Огласи
- Отворите Поставке на иПхоне-у.
- Додирните своје име.
- Померите се на дно и додирните Одјава.
- Поново покрените иПхоне, а затим се поново пријавите на свој налог користећи податке за пријављивање.
Након што се пријавите, покушајте поново да преузмете фотографије из иЦлоуд библиотеке. Ако и даље видите искачућу поруку о грешци на екрану, пређите на следеће потенцијално решење.
Искључите режим ниске потрошње:
Укључивањем режима слабе потрошње у великој мери се одржавају перформансе иПхона само да би се тај додатни комад батеријског сока добио из вашег иПхонеа. Дакле, ако сте укључили режим ниске потрошње и суочили се са овом грешком, покушајте да искључите режим мале снаге.
- Отворите Поставке на иПхоне-у.
- Додирните Баттери.
- Потражите опцију „Лов Повер Моде“. Искључите прекидач за то.
Сада проверите да ли можете да преузмете фотографије из иЦлоуд библиотеке након што искључите режим слабе потрошње. Ако и даље наиђете на поруку о грешци, покушајте са следећим потенцијалним решењем.
Проверите складишни простор на телефону:
Колико год звучало минимално, немате довољно простора на иПхоне-у, такође може бити узрок наилажења на грешку приликом преузимања фотографија из иЦлоуд библиотеке. Проверите своје складиште на страници са подешавањима и уверите се да имате довољно простора за преузимање.
Огласи
- Отворите Поставке на иПхоне-у.
- Додирните Генерал.
- Затим одаберите иПхоне Стораге.
Погледајте своје складиште како бисте били сигурни да вам је остало нешто простора за складиштење. Ако је ваша меморија у реду и још увек имате грешку при преузимању, пређите на следеће потенцијално решење.
Промените иЦлоуд подешавања:
У поставкама иЦлоуд-а постоји неколико опција које би потенцијално могле бити узрок поруке о грешци.
- Отворите Поставке на иПхоне-у.
- Идите на Аццоунт.
- Додирните мој иЦлоуд налог.
- Сада идите на фотографије и искључите опције „Преузимање и чување оригинала“ и „Оптимизација иПхоне меморије“.
Покушајте сада да преузмете другу фотографију из иЦлоуд складишта и проверите да ли је проблем решен или не. Ако сте и даље заглављени у поруци о грешци, пређите на коначно решење које је поменуто у наставку.
Направите резервну копију уређаја путем иТунес-а:
Ако вам ниједно од горе поменутих решења није успело, коначни избор је прављење резервне копије и враћање у ваш иПхоне након што сте га потпуно очистили. Ово ће бити попут освежавања за ваш иПхоне, а ако ваша резервна копија није исправна, можда ћете изгубити податке. Обавезно следите водич и правилно се побрините пре него што пређете на брисање свега на иОС уређају.
- Повежите иОС уређај са рачунаром.
- Отворите иТунес на рачунару.
- Откључајте иОС уређај и у поруци за потврду одаберите Труст.
- У иТунес прозору кликните на икону уређаја у горњем левом делу екрана.
- Идите на „Резервне копије“ и изаберите „Овај рачунар“. Сада кликните на опцију „Направи резервну копију одмах“ са десне стране.
- Сачекајте док се не направи цео поступак израде резервних копија и не искључујте уређај или искључујте иТунес док се ова резервна копија не доврши.
- Као додатну меру, чак можете да сачувате датотеку резервне копије у Цлоуд Стораге-у ако сте забринути да нешто не буде у реду са рачунаром.
Сада прелазимо на брисање свега на вашем иОС уређају и обнављање свега на њему помоћу резервне датотеке коју сте управо креирали на рачунару.
- Отворите Поставке на иПхоне-у.
- Додирните Генерал.
- Затим одаберите Ресетуј.
- Изаберите „Избриши сав садржај и поставке“.
- По завршетку ресетовања повежите иОС уређај са рачунаром.
- Отворите иТунес на рачунару.
- Откључајте иОС уређај и у поруци за потврду одаберите Труст.
- Отворите Финдер у програму иТунес.
- Изаберите „Врати сигурносну копију“.
- Изаберите датотеку резервне копије коју сте недавно креирали и кликните на Врати.
- Сачекајте да се поступак заврши.
Покушајте сада да преузмете фотографије из иЦлоуд библиотеке. Овог пута не бисте требали да се суочите са грешкама.
Ако вам из последњег разлога ни последња метода не одговара, потражите нека независна решења. На свој рачунар можете преузети неке програме који ће вам омогућити приступ иЦлоуд складишту. Фотографије можете чак да преузмете и преко ових независних апликација.
Дакле, то је све о томе како можете исправити грешку „Грешка при преузимању ове фотографије из ваше иЦлоуд библиотеке“ на иОС уређајима. Ако имате било каквих питања или питања у вези са овим чланком, коментаришите доле и јавићемо вам се. Такође, обавезно погледајте наше остале чланке о иПхоне савети и трикови,Андроид савети и трикови, Савети и трикови за рачунаре, и још много тога за корисније информације.



