Како снимити сесије у апликацији АниДеск
мисцеланеа / / August 05, 2021
У овом упутству ћемо вам показати како да снимате своје сесије у апликацији АниДеск. Ова апликација је једна од најчешће коришћених апликација за удаљену радну површину. Омогућава вам даљински приступ рачунару и другим уређајима који покрећу ову хост апликацију. Будући да је подржан у оперативним системима Виндовс, Линук, мацОС, иОС, Андроид, функционалност даљинског приступа води на сасвим нове висине.
Слично томе, пренос датотека и менаџер, ВПН, даљинско штампање, функционалност ћаскања и двофакторска аутентификација су неке од његових значајних карактеристика. У истом смеру, сада бисте могли да снимате и сесије у апликацији АниДеск. У овом упутству ћемо навести сва упутства како се ово снимање може извршити, где се ти снимци чувају и како им приступити. Дакле, без даљег хода, наставимо са водичем.

Снимање сесија на АниДеск
Пре него што наведете кораке, мора да будете свесни неколико важних тачака. За почетак, сви ваши снимци ће се локално чувати само на рачунару. Они се чувају под наставком датотеке .анидеск и може им се приступити или репродуковати само путем апликације АниДеск.
Ову датотеку не можете претворити у било коју другу врсту медија као што је мп4 итд. Што се тиче снимака, можете да направите да апликација снима или само долазне сесије, само одлазне сесије или обе ове сесије. Уз то, погледајмо кораке за снимање сесија на АниДеск. Пратите.
Како започети снимање
- Покрените АниДеск апликација на рачунару и идите на страницу са подешавањима.
- На левој траци менија кликните опцију Снимање.
- Тада ћете видети три различите опције. Први „Започни снимање сесије када сесија започне“ омогућиће опцију Глобално снимање.
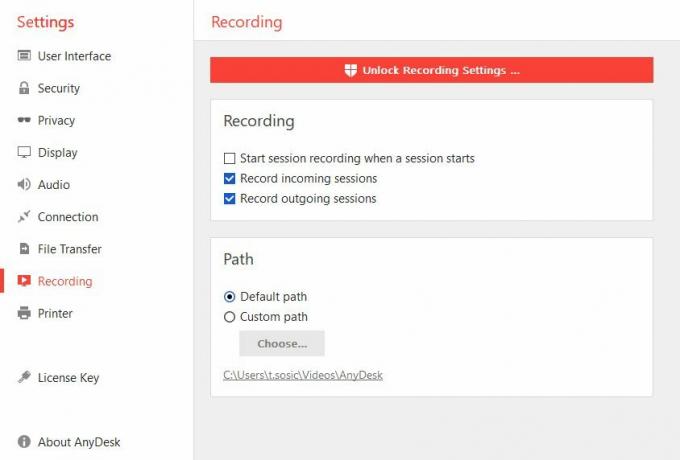
- Следеће, Снимање долазних сесија ће учинити да апликација сними само долазне сесије. С друге стране, Снимање одлазних сесија ће накнадно снимати одлазне сесије.
- Исто тако, активне сесије можете да снимате и на АниДеск. За то је потребно само притиснути дугме за снимање.
Приступ снимљеним датотекама
- Једном када је снимање завршено, могли бисте му такође приступити прилично лако.
- Име датотеке за исту ће имати тип сесије (одлазни или долазни), као и псеудоним и ИД клијента.
- Даље, као што је већ поменуто, имаће .анидеск тип датотеке. Подразумевана путања за ове сачуване снимке АниДеск сесија ће бити
% хомепатх% \ Видеос \ АниДеск
- Такође имате могућност да промените ову локацију. За то идите у Сеттингс> Рецордингс и у одељку путање кликните на Цустом патх. Затим кликните на Одабери и поставите локацију по вашем избору.
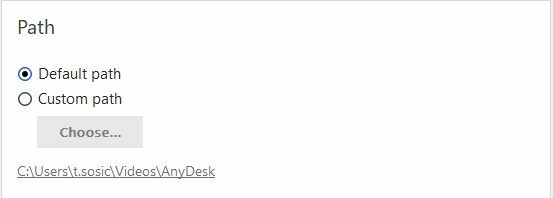
- Све ове датотеке се могу репродуковати из саме апликације АниДеск. Има уграђени плејер који ће вам омогућити репродукцију свих сачуваних снимака.
- Овај плејер садржи и неке друге сјајне функције, укључујући покретање / паузирање, брзо премотавање унапред, брзо премотавање унапред, прескакање до одређене тачке.

- У том смислу, за репродукцију ових датотека једноставно двапут кликните на њих. Можете и да пређете на икону Сессион Хистори која се налази у горњем десном углу екрана и извршите горе поменути задатак.
Овим закључујемо водич за снимање сесија на АниДеск. Каква су ваша гледишта у вези са чињеницом да је снимцима могао да се приступи само преко уграђеног плејера апликације? Да ли желите да су радије сачували ове снимке у другим универзалним форматима као што је МП4 како би и други репродуктори медија могли да пуштају ове снимке? Или сте задовољни апликацијом која се пече у медиа плејеру. Уврстите своје погледе у одељак за коментаре испод. Заокруживање, ево неколико иПхоне савети и трикови, Савети и трикови за рачунаре, и Андроид савети и трикови да бисте и ви требали да проверите.



