Гоогле Цхроме је зауставио грешку на Ми Галаки А50: Како исправити проблем на Галаки А50?
Водич за решавање проблема / / August 05, 2021
Као један од широко коришћених прегледача, Цхроме нас увек спашава кад год су нам потребне виталне информације. Замислите, покренули сте Цхроме због хитних послова и одједном сте добили грешку „Нажалост, Цхроме је стао“. Поново сте га отворили размишљајући о његовом правилном функционисању сада, али без успеха. Да ли вам ова ситуација звучи познато? Да ли сте и ви у истом проблему? Не брините! Овде смо у овом водичу покрили разне методе за поправљање када је Гоогле Цхроме зауставио грешку на Галаки А50 у врло једноставним корацима.
Проблеми у падовима апликација обично су повезани са оштећеним датотекама и подацима из погрешне апликације. Али у неким случајевима апликација може постати помало климава због других фактора, укључујући неисправна ажурирања, неважећа подешавања, системске грешке и малвер. Генерално, главно питање је из софтверске структуре и стога је исправљиво. Међу најраспрострањенијим проблемима са апликацијама који се појављују у различитим врстама Андроид уређаја су они који су приказани упитом о грешци „Нажалост, апликација је заустављена“.
Многи људи су наишли на ову грешку док су користили залихе апликација, укључујући камеру, телефон, размену порука и слично. Такође се дешава и независним или преузетим апликацијама, укључујући апликације прегледача, као што су Цхроме, Интернет, Фацебоок и Твиттер, да именују неке. У овом посту се говори о истој грешци која се јавља и за Галаки А50 Цхроме апликацију. Можете се обратити овом водичу за решавање проблема кад год се суочите са истим проблемом приликом отказивања апликација Цхроме, посебно оних приказаних упитом о грешци „Нажалост, Цхроме је заустављен“.
Да бисмо објаснили, апликација ради на више ресурса који укључују процесор, меморију, РАМ и друге компоненте које заједнички чине да апликација ради. Међутим, у случају да апликација има потешкоће или грешке или чак мање грешке, можда се неће отворити и то је оно што доводи до отказивања апликације, јер ће се Цхроме срушити са истом горе поменутом поруком. Међутим, када је Гоогле Цхроме у питању, његови програмери активно учествују у исправљању сваке велике и мање грешке или грешка која може постати препрека између корисника и његовог задатка, што може бити сурфовање, прегледање, гледање видео записа, итд.

Преглед садржаја
-
1 Реши, Гоогле Цхроме је зауставио грешку на Ми Галаки А50
- 1.1 Проверите грешку
- 1.2 Проверите брзину Интернета
- 1.3 Ресетујте мрежна подешавања
- 1.4 Решавање проблема са апликацијама
- 1.5 Обришите кеш из режима опоравка
- 1.6 Решите проблеме са апликацијама у сигурном режиму
- 1.7 Враћање на фабричка подешавања
- 2 Закључак
Реши, Гоогле Цхроме је зауставио грешку на Ми Галаки А50
Проверите грешку
Кодови грешака или поруке су обично кључни за решавање проблема. Ако ваша апликација прикаже грешку сваки пут када не пошаље текст, обавезно је узмите у обзир. Затим обавите Гоогле претрагу тачне поруке или кода и погледајте да ли постоји доступно решење на мрежи.
Проверите брзину Интернета
Међуспремник видео записа обично узима више пропусног опсега од уобичајеног сурфовања или прегледавања Интернета. Уверите се да је брзина довољна за стримовање тог видеа. Постоји много начина за проверу брзине интернета. У нашем случају користимо веб локацију тзв фаст.цом за проверу брзине интернета.
Ако је брзина ваше интернет везе бржа, али испрекидана, то такође може проузроковати кашњење или бафер струјања видео записа. Да бисте проверили да ли имате интервентну интернетску везу, повежите се са познатим исправним ВиФи мрежама. Ако се проблем настави чак и када је брзина интернет везе велика, можда су у питању и други фактори. Наставите са доњим корацима за решавање проблема.
Ресетујте мрежна подешавања
- Отворите Сеттингс из менија Куицк Нав или из покретача.
- Померите се надоле и тапните на Опште управљање.
- Затим додирните Ресетуј.
- На крају, додирните Ресетуј мрежна подешавања.
- Затим додирните Ресетуј поставке.
- Потврдите лозинком за закључани екран када се то затражи.
Решавање проблема са апликацијама
Форце Куит
Ово се обично препоручује за исправљање мањих грешака у апликацијама. Постоје два начина за то.
1. метод: Затворите апликацију помоћу тастера Недавне апликације
- На екрану додирните софтверски тастер Недавне апликације (онај са три вертикалне линије лево од дугмета Почетна).
- Када се прикаже екран Недавне апликације, превуците прстом улево или удесно да бисте потражили апликацију. Требало би да је овде ако сте раније успели да га покренете.
- Затим превуците прстом нагоре по апликацији да бисте је затворили. Ово би требало на силу да га затвори. Ако га нема, једноставно додирните Затвори све да бисте такође поново покренули све апликације.
2. метод: Затворите апликацију помоћу менија Информације о апликацији
- Отворите апликацију Сеттингс.
- Додирните Апликације.
- Додирните икону Још подешавања (икона са три тачке, горе десно).
- Додирните Прикажи системске апликације.
- Пронађите и додирните апликацију.
- Додирните Присилно заустави.
Обриши кеш апликације
- Отворите Сеттингс из менија Куицк Нав или из покретача.
- Додирните Апликације.
- Ако тражите систем или подразумевану апликацију, додирните Још подешавања у горњем десном углу (икона са три тачке).
- Изаберите Прикажи системске апликације.
- Пронађите и тапните на одговарајућу апликацију.
- Додирните Стораге.
- Додирните дугме Цлеар Цацхе на дну.
Избришите податке апликације
- Отворите Сеттингс из менија Куицк Нав или из покретача.
- Додирните Апликације.
- Ако тражите систем или подразумевану апликацију, додирните Још подешавања у горњем десном углу (икона са три тачке).
- Изаберите Прикажи системске апликације.
- Пронађите и тапните на одговарајућу апликацију.
- Додирните Стораге.
- Додирните дугме Обриши податке.
Ресетујте подешавања апликације
- Отворите Поставке из покретача.
- Додирните Апликације.
- Додирните Још подешавања у горњем десном углу (икона са три тачке).
- Изаберите Ресетуј подешавања апликације.
- Поново покрените Галаки и проверите да ли постоји проблем.
Ажурирајте апликације
Да бисте проверили да ли постоје ажурирања апликације Плаи Сторе на вашем Галакију:
- Отворите апликацију Плаи продавница.
- Додирните икону Још подешавања у горњем левом углу (три хоризонталне линије).
- Додирните Моје апликације и игре.
- Додирните Ажурирај или Ажурирај све.
Ако сте на мобилној мрежи за пренос података, предлажемо да ажурирате путем ВиФи-ја само да бисте избегли додатне трошкове. Ево како:
- Отворите апликацију Плаи продавница.
- Додирните икону Још подешавања у горњем левом углу (три хоризонталне линије).
- Додирните Подешавања.
- Додирните Подешавање преузимања апликације.
- Изаберите Само преко ВиФи-а (одаберите Преко било које мреже ако немате ВиФи).
- Додирните Готово.
Обавезно редовно ажурирајте своје апликације тако што ћете омогућити опцију аутоматског ажурирања.
- Додирните Аутоматско ажурирање апликација.
- Додирните Преко Ви-Фи (изаберите Преко било које мреже ако немате ВиФи).
- Додирните Готово.
Поново инсталирајте апликације
Испод су кораци за брисање или деинсталирање апликације на Галакију:
- На почетном екрану превуците прстом од центра екрана нагоре или надоле да бисте приступили екрану апликација.
- Отворите апликацију Сеттингс.
- Додирните Апликације.
- Уверите се да је изабрано Алл (горе-лево). Ако је потребно, додирните икону падајућег менија (горе-лево), а затим изаберите Све.
- Пронађите, а затим одаберите одговарајућу апликацију. Ако системске апликације нису видљиве, додирните икону Више опција (горе-десно), а затим изаберите Прикажи системске апликације.
- Додирните Деинсталирај да бисте избрисали апликацију.
- Додирните У реду да бисте потврдили.
Други начин да лако деинсталирате апликацију је одлазак на почетни екран или екран апликација и држање иконе апликације. Ево како:
- Идите на почетни екран или екран апликација.
- Пронађите апликацију коју желите да избришете.
- Додирните и задржите икону апликације.
- Изаберите Деинсталирај.
Када се апликација деинсталира, поново покрените уређај и поново га инсталирајте да бисте поново проверили да ли постоји проблем.
Обришите кеш из режима опоравка
У случају да не знате шта је опоравак, прво што покрене боотлоадер је опоравак. Режим опоравка односи се на посебну партицију за покретање која садржи инсталирану апликацију за опоравак. Можете и да решите неке проблеме са телефоном. Следите кораке за брисање кеш меморије из режима опоравка:
- Искључите телефон.
- Једном када је искључен. Притисните и држите истовремено тастер за напајање / Бикби и утишавање док не искочи Андроид логотип.
- Када се прикаже зелени Андроид логотип, отпустите оба дугмета.
- Сада ће се појавити мени екрана за опоравак
- Помоћу дугмета за јачину звука пређите на Випе Цацхе Партитион, а затим притисните дугме за напајање да бисте потврдили избор.
- Сачекајте док ваш уређај не избрише сву кеш меморију или привремене податке са системске партиције.
- Поново притисните дугме за напајање да бисте поново покренули уређај.
Овим се бришу сви привремени подаци са уређаја. А онда то делује као ново.
Решите проблеме са апликацијама у сигурном режиму
У случају да не знате шта је безбедан режим, у безбедном режиму систем привремено онемогућава све независне апликације које сте инсталирали на уређају. На тај начин можемо да утврдимо у којој апликацији се јавља проблем. Следите доњи корак да бисте укључили безбедни режим:
- ИСКЉУЧИТЕ уређај.
- Притисните и држите дугме за напајање на уређају док се не прикаже екран са именом модела.
- Када се на екрану појави САМСУНГ логотип, отпустите тастер за напајање.
- Одмах након отпуштања тастера за напајање притисните и држите тастер за утишавање звука.
- Држите тастер за утишавање звука све док уређај не заврши поновно покретање.
- Сигурни режим ће се приказати у доњем левом углу екрана.
- Отпустите тастер за утишавање звука када видите безбедни режим.
Након откривања апликација које стварају проблем, следите кораке у наставку да бисте га деинсталирали (ако је потребно):
- Отворите Поставке из покретача.
- Додирните Апликације.
- Додирните Прикажи све апликације.
- Додирните апликацију коју желите да деинсталирате
- Додирните Деинсталирај.
- Додирните У реду да бисте потврдили.
Враћање на фабричка подешавања
Изјава о одрицању одговорности
Враћањем на фабричка подешавања избрисаћете све, па желите да будете сигурни да сте креирали копију података као што су фотографије, видео снимци, документи, текстови итд. испред времена.
Из менија Подешавања:
- Отворите Поставке из покретача.
- Померите се до и додирните Опште управљање.
- Додирните Ресетуј.
- Изаберите Ресетовање на фабричка подешавања.
- Додирните Ресетуј да бисте наставили.
- Додирните Избриши све да бисте потврдили радњу.
Од опоравка:
- Искључите телефон.
- Једном када је искључен. Притисните и држите истовремено тастер за напајање / Бикби и утишавање док не искочи Андроид логотип.
- Када се прикаже зелени Андроид логотип, отпустите оба дугмета.
- Сада ће се појавити мени екрана за опоравак
- Користите дугме за утишавање док не истакнете „Випе дата / фацтори ресет“ (Обриши податке / ресетовање на фабричка подешавања).
- Притисните дугме за напајање да бисте изабрали „Обриши податке / ресетовање на фабричка подешавања“.
- Користите Смањивање звука да бисте истакли Да.
- Притисните дугме за напајање да бисте потврдили акцију брисања података са телефона.
Закључак
То је било то, ово је био најлакши начин да се поправи када је Гоогле Цхроме зауставио грешку на Ми Галаки А50. Да ли се суочавате са неким другим проблемима осим овог са вашим Галаки А50? Тада нема разлога за бригу, имамо чланак посвећен проблемима и водичима Галаки А50. Овде је Водич за решавање проблема са Галаки А50. Иако је то ретко, неки случајеви проблема на Самсунг Галаки уређајима можда имају лош хардвер као порекло. Ако ресетовање на фабричке поставке неће помоћи у решавању проблема, посетите локалну Самсунг продавницу или Услужни центар тако да квалификовани Самсунг техничар може да испита хардвер. Ако је потребно, могу га послати на поправак или замену.
Да ли поседујете Галаки уређај или било који Андроид уређај и требају вам ове врсте једноставних водича? Онда останите у току Андроид савети и трикови ГетДроидТипс ступац јер ускоро стижу многи једноставни водичи за Галаки.
Ако имате било каква питања у вези с тим, одељак са коментарима вам је увек доступан.
Водич за решавање проблема са Галаки А50
- Након ажурирања, мој Галаки А50 приказује грешку корисничког интерфејса система: Како поправити?
- Исправите грешку откривену влагом на Самсунг Галаки А50
- Након ажурирања, мој Галаки А50 ИоуТубе се руши или не репродукује: Како поправити?
- Мој Галаки А50 споро реагује и заостаје: Решавање проблема
- Галаки А50 нема Интернет када УКЉУЧИМ мобилне податке. Како поправити?
- Како исправити пад апликације Галлери Галлери на Галаки А50 након ажурирања?
- Мој Галаки А50 заостаје након надоградње софтвера. Како поправити?
Здраво, ја сам Схекхар Ваидиа, блогер, ученик који учи о ЦС-у и програмирању.


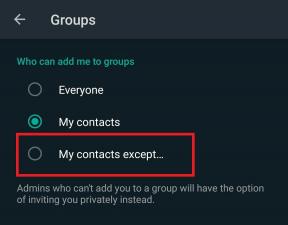
![Како инсталирати Стоцк РОМ на Доогее И8 Плус [датотека фирмвера]](/f/a5d262cb4b163f2d4e93b043915e0005.jpg?width=288&height=384)