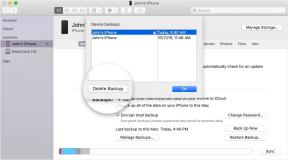У овом чланку ћемо вам показати опције које можете да поправите када Галаки С20 Ултра споро реагује и заостаје у врло једноставним корацима.
Мој Галаки С20 Ултра споро реагује и заостаје: Решавање проблема
Водич за решавање проблема / / August 05, 2021
Самсунг Галаки С20 серија је најновији премиум и водећи паметни телефон компаније Самсунг. Самсунг је представио Галаки С20 серију, тј. Галаки С20, С20 Плус и С20 Ултра, као своју најновију водећу породицу на Галаки Унпацкед 2020 догађају у Сан Франциску, у Калифорнији. Галаки С20 серија испоручује се са Куалцоммовим најновијим Снапдрагон 865 чипсетом, који има моћнију слику обрада, нова машина пете генерације АИ, боља ефикасност напајања, у основи све што можете тражити од мобилног телефона процесор.

Преглед садржаја
-
1 Поправите, Галаки С20 Ултра споро реагује и касни
- 1.1 Присилно напустите позадинске апликације.
- 1.2 Решавање проблема са спорим апликацијама
- 1.3 Једноставно поновно покретање или присилно поновно покретање
- 1.4 Оптимизирајте уређај
- 1.5 Обришите кеш из режима опоравка
- 1.6 Ажурирајте на најновији софтвер
- 1.7 Решите проблеме са апликацијама у сигурном режиму
- 1.8 Враћање на фабричка подешавања
- 1.9 Посетите сервисни центар
Поправите, Галаки С20 Ултра споро реагује и касни
Присилно напустите позадинске апликације
- Додирните тастер Недавне апликације који се налази лево од дугмета за почетну страницу на екрану (приказано горе)
- Померите се горе или доле да бисте видели шта је покренуто и отворено
- Превуците лево или десно да бисте затворили апликације
- Превуците га са екрана да бисте га затворили
- Ово ће обрисати апликацију
Ако желите једноставно да затворите све апликације:
- Додирните тастер Недавне апликације који се налази лево од дугмета за почетну страницу на екрану (приказано горе)
- Померите се горе или доле да бисте видели шта је покренуто и отворено
- Изаберите дугме Затвори све у дну екрана.
Решавање проблема са спорим апликацијама
Форце Куит
Ово се обично препоручује за исправљање мањих грешака у апликацијама. Постоје два начина за то.
1. метод: Затворите апликацију помоћу тастера Недавне апликације
- На екрану додирните софтверски тастер Недавне апликације (онај са три вертикалне линије лево од дугмета Почетна).
- Када се прикаже екран Недавне апликације, превуците прстом улево или удесно да бисте потражили апликацију. Требало би да је овде ако сте раније успели да га покренете.
- Затим превуците прстом нагоре по апликацији да бисте је затворили. Ово би требало на силу да га затвори. Ако га нема, једноставно додирните Затвори све да бисте такође поново покренули све апликације.
2. метод: Затворите апликацију помоћу менија Информације о апликацији
- Отворите апликацију Сеттингс.
- Додирните Апликације.
- Додирните икону Још подешавања (икона са три тачке, горе десно).
- Додирните Прикажи системске апликације.
- Пронађите и додирните апликацију.
- Додирните Присилно заустави.
Обриши кеш апликације
- Отворите Сеттингс из менија Куицк Нав или из покретача.
- Додирните Апликације.
- Ако тражите систем или подразумевану апликацију, додирните Још подешавања у горњем десном углу (икона са три тачке).
- Изаберите Прикажи системске апликације.
- Пронађите и тапните на одговарајућу апликацију.
- Додирните Стораге.
- Додирните дугме Цлеар Цацхе на дну.
Избришите податке апликације
- Отворите Сеттингс из менија Куицк Нав или из покретача.
- Додирните Апликације.
- Ако тражите систем или подразумевану апликацију, додирните Још подешавања у горњем десном углу (икона са три тачке).
- Изаберите Прикажи системске апликације.
- Пронађите и тапните на одговарајућу апликацију.
- Додирните Стораге.
- Додирните дугме Обриши податке.
Ресетујте подешавања апликације
- Отворите Поставке из покретача.
- Додирните Апликације.
- Додирните Још подешавања у горњем десном углу (икона са три тачке).
- Изаберите Ресетуј подешавања апликације.
- Поново покрените Галаки и проверите да ли постоји проблем.
Ажурирајте апликације
Да бисте проверили да ли постоје ажурирања апликације Плаи Сторе на вашем Галакију:
- Отворите апликацију Плаи продавница.
- Додирните икону Још подешавања у горњем левом углу (три хоризонталне линије).
- Додирните Моје апликације и игре.
- Додирните Ажурирај или Ажурирај све.
Ако сте на мобилној мрежи за пренос података, предлажемо да ажурирате путем ВиФи-ја само да бисте избегли додатне трошкове. Ево како:
- Отворите апликацију Плаи продавница.
- Додирните икону Још подешавања у горњем левом углу (три хоризонталне линије).
- Додирните Подешавања.
- Додирните Подешавање преузимања апликације.
- Изаберите Само преко ВиФи-а (одаберите Преко било које мреже ако немате ВиФи).
- Додирните Готово.
Обавезно редовно ажурирајте своје апликације тако што ћете омогућити опцију аутоматског ажурирања.
- Додирните Аутоматско ажурирање апликација.
- Додирните Преко Ви-Фи (изаберите Преко било које мреже ако немате ВиФи).
- Додирните Готово.
Поново инсталирајте апликације
Испод су кораци за брисање или деинсталирање апликације на Галакију:
- На почетном екрану превуците прстом од центра екрана нагоре или надоле да бисте приступили екрану апликација.
- Отворите апликацију Сеттингс.
- Додирните Апликације.
- Уверите се да је изабрано Алл (горе-лево). Ако је потребно, додирните икону падајућег менија (горе-лево), а затим изаберите Све.
- Пронађите, а затим одаберите одговарајућу апликацију. Ако системске апликације нису видљиве, додирните икону Више опција (горе-десно), а затим изаберите Прикажи системске апликације.
- Додирните Деинсталирај да бисте избрисали апликацију.
- Додирните У реду да бисте потврдили.
Други начин да лако деинсталирате апликацију је одлазак на почетни екран или екран апликација и држање иконе апликације. Ево како:
- Идите на почетни екран или екран апликација.
- Пронађите апликацију коју желите да избришете.
- Додирните и задржите икону апликације.
- Изаберите Деинсталирај.
Када се апликација деинсталира, поново покрените уређај и поново га инсталирајте да бисте поново проверили да ли постоји проблем.
Једноставно поновно покретање или присилно поновно покретање
Па, мислим да већ знате како да поново покренете телефон. Дакле, само поново покрените уређај и погледајте да ли решава проблем или не. Поновно покретање уређаја је увек коначно решење за било који проблем. Не само Пикел, већ се ово односи на сваки електронски уређај. Говорио сам мами да поново покрене уређај ако се суочи са неким проблемом са својим паметним телефоном.
Па, ако и даље морате да знате како да га поново покренете, ево га: Притисните дугме за напајање на телефону. На екрану додирните Рестарт.
Други начин поновног покретања је следећи:
- Притисните и држите дугме за утишавање звука.
- Док га држите притиснуто, притисните и држите тастер за напајање.
- Задржите дугме 10 секунди, аутоматски ће се поново покренути.
Ако ово не успе, пређите на следећи метод.
Редовно поновно покретање уређаја најмање једном недељно може бити корисно. Ако сте склони да ствари заборавите, предлажемо да конфигуришете телефон да се самостално поново покрене. Можете да планирате да изврши овај задатак на следећи начин:
- Отворите апликацију Сеттингс.
- Додирните Нега уређаја.
- Додирните тачку са 3 тачке на врху.
- Изаберите Аутоматско поновно покретање.
Оптимизирајте уређај
- Отворите апликацију Сеттингс.
- Додирните Нега уређаја.
- Додирните дугме Оптимизуј одмах.
- Када завршите, додирните Готово.
Обришите кеш из режима опоравка
У случају да не знате шта је опоравак, прво што покрене боотлоадер је опоравак. Режим опоравка односи се на посебну партицију за покретање која садржи инсталирану апликацију за опоравак. Можете и да решите неке проблеме са телефоном. Следите кораке за брисање кеш меморије из режима опоравка:
- Искључите телефон.
- Једном када је искључен. Притисните и држите истовремено тастер за напајање / Бикби и утишавање док не искочи Андроид логотип.
- Када се прикаже зелени Андроид логотип, отпустите оба дугмета.
- Сада ће се појавити мени екрана за опоравак
- Помоћу дугмета за јачину звука пређите на Випе Цацхе Партитион, а затим притисните дугме за напајање да бисте потврдили избор.
- Сачекајте док ваш уређај не избрише сву кеш меморију или привремене податке са системске партиције.
- Поново притисните дугме за напајање да бисте поново покренули уређај.
Овим се бришу сви привремени подаци са уређаја. А онда то делује као ново.
Ажурирајте на најновији софтвер
- Отворите Сеттингс из менија Куицк Нав или из покретача.
- Идите на картицу Више, а затим додирните О уређају.
- Додирните Ажурирање софтвера.
- Ако је доступно ажурирање система, видећете опцију на екрану. Додирните Преузми и инсталирај.
- Ако је ваш систем ажуран, видећете поруку да је систем ажуран.
То је све. Успешно сте проверили да ли постоји ажурирање система на вашим Самсунг Галаки С20 (Плус) и С20 Ултра.
Ево неколико ствари које су потребне да бисте водили рачуна приликом ажурирања Самсунг Галаки С20 (Плус) и С20 Ултра или било ког другог уређаја:
- Уређај мора бити повезан на Интернет.
- Уређај мора имати довољно простора за преузимање исправке.
- Уређај би требало да има довољно напуњености, више од 50% за инсталирање исправке.
Решите проблеме са апликацијама у сигурном режиму
У случају да не знате шта је безбедан режим, у безбедном режиму систем привремено онемогућава све независне апликације које сте инсталирали на уређају. На тај начин можемо да утврдимо у којој апликацији се јавља проблем. Следите доњи корак да бисте укључили безбедни режим:
- ИСКЉУЧИТЕ уређај.
- Притисните и држите дугме за напајање на уређају док се не прикаже екран са именом модела.
- Када се на екрану појави САМСУНГ логотип, отпустите тастер за напајање.
- Одмах након отпуштања тастера за напајање притисните и држите тастер за утишавање звука.
- Држите тастер за утишавање звука све док уређај не заврши поновно покретање.
- Сигурни режим ће се приказати у доњем левом углу екрана.
- Отпустите тастер за утишавање звука када видите безбедни режим.
Након откривања апликација које стварају проблем, следите кораке у наставку да бисте га деинсталирали (ако је потребно):
- Отворите Поставке из покретача.
- Додирните Апликације.
- Додирните Прикажи све апликације.
- Додирните апликацију коју желите да деинсталирате
- Додирните Деинсталирај.
- Додирните У реду да бисте потврдили.
Враћање на фабричка подешавања
Изјава о одрицању одговорности
Враћање на фабричка подешавања избрисаће све, па желите да будете сигурни да сте креирали копију својих личних података, попут фотографија, видео записа, докумената, текстова итд. испред времена.
Из менија Подешавања:
- Отворите Поставке из покретача.
- Померите се до и додирните Опште управљање.
- Додирните Ресетуј.
- Изаберите Ресетовање на фабричка подешавања.
- Додирните Ресетуј да бисте наставили.
- Додирните Избриши све да бисте потврдили радњу.
Од опоравка:
- Искључите телефон.
- Једном када је искључен. Притисните и држите истовремено тастер за напајање / Бикби и утишавање док не искочи Андроид логотип.
- Када се прикаже зелени Андроид логотип, отпустите оба дугмета.
- Сада ће се појавити мени екрана за опоравак
- Дугме за утишавање звука користите док не истакнете „Випе дата / фацтори ресет“ (Обриши податке / ресетовање на фабричка подешавања).
- Притисните дугме за напајање да бисте изабрали „Обриши податке / ресетовање на фабричка подешавања“.
- Користите Смањивање звука да бисте истакли Да.
- Притисните дугме за напајање да бисте потврдили акцију брисања података са телефона.
Посетите сервисни центар
Иако је то ретко, неки случајеви проблема на Самсунг Галаки уређајима можда имају лош хардвер као порекло. Ако ресетовање на фабричке поставке неће помоћи у решавању проблема, посетите локалну Самсунг продавницу или Услужни центар тако да квалификовани Самсунг техничар може да испита хардвер. Ако је потребно, могу га послати на поправак или замену.
Да ли поседујете Галаки уређај или било који Андроид уређај и требају вам ове врсте једноставних водича? Онда останите у току Андроид савети и трикови ГетДроидТипс ступац јер ускоро стижу многи једноставни водичи за Галаки.
Ако имате било каква питања у вези с тим, одељак са коментарима вам је увек доступан.
Здраво, ја сам Схекхар Ваидиа, блогер, ученик који учи о ЦС-у и програмирању.