Како створити или додати потписе у Гмаил-у
Други корисни водич / / August 05, 2021
Гмаил је вероватно најпопуларнији добављач услуга е-поште на свету. У овом чланку ћемо вам показати како можете да креирате и додате потписе у свој Гмаил налог. Гмаил нуди широк спектар опција које помажу у побољшању искуства е-поште њихових корисника. Међу њима је и функција електронског потписа која вам омогућава да имате свој дигитални потпис, слично као што имате физички руком потписан потпис за физичку пошту и писмо.

Шта ће ми потпис за Гмаил?
Иако вам можда неће бити потребан потпис у Гмаил-у ако рачун е-поште углавном користите за слање личних и неформалне е-адресе, ако пошту користите за званичнију комуникацију, важно је да имате потпис.
Међутим, Гмаил вам подразумевано не поставља потпис. Стога, да бисте добили свој потпис у Гмаил-у, мораћете да одете у подешавања е-поште да бисте га поставили и креирали за себе.
Потпис на Гмаил-у је неопходан за одјаву званичне е-поште, а долази са додатном погодношћу ношења ваших личних података. То значи да не морате стално да прилажете своје алтернативне податке за контакт у сваку пошту. Једном када направите једнократно подешавање са својим потписом на Гмаилу, свака е-пошта коју одјавите тим потписом аутоматски ће примаоцу послати ваше алтернативне податке за контакт (ако су укључени). Тако да више нема потребе да се гњавите око тога да ли ће вас прималац моћи контактирати другим путевима, јер Гмаил све то ради око вас кроз Гмаил потпис који сте поставили.
Како да креирам или додам потпис за Гмаил?
Да бисте креирали или додали Гмаил потпис, следите следећих неколико једноставних корака:
- Отворите жељени прегледач.
- Иди на ввв.гмаил.цом и пријавите се на свој Гмаил налог.
- Потражите икону зупчаника у горњем десном углу екрана и кликните је.

- Појавиће се падајући мени са листом различитих опција. Одмах испод текста „Брза подешавања“ кликните на опцију која гласи „Погледајте сва подешавања“.
- На екрану који се појави останите на картици Опште и листајте надоле кроз дугачку листу опција док не наиђете на „Потпис“.
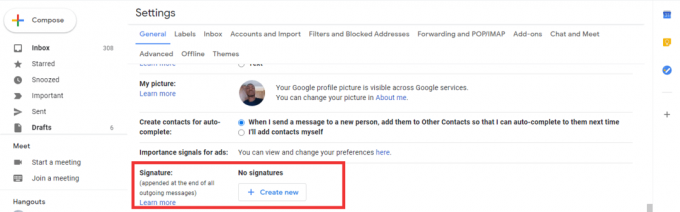
- У оквир за текст који се налази под овом опцијом унесите жељени потпис.
Вредно је напоменути да зато што текстуални оквир који Гмаил пружа приликом креирања или уређивања вашег потписа изгледа веома слично традиционалном корисничком интерфејсу за уређивање текста, на свој можете да примените већину стандардних опција за уређивање текста потпис. То укључује могућност промене текста у подебљане фонтове, стављање текста у курзив, чак и подвлачење. Такође можете променити стил фонта, величину фонта и укључити везе и листе (и нумерисане и небројене). Гмаил-ов алат за креирање потписа такође вам омогућава да укључите слику као део свог потписа.
Прављење и додавање потписа у Гмаил-у за мобилне уређаје
Ако желите да направите свој потпис путем мобилне апликације Гмаил, следите ове кораке:
- Кликните на икону хамбургера у горњем левом углу екрана паметног телефона.
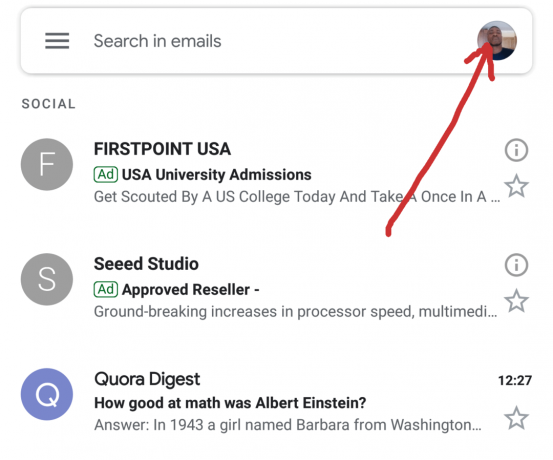
- Спустите се до листе опција и кликните на „Сеттингс“.
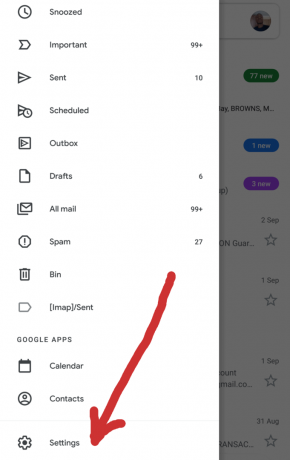
- Ако је у вашој апликацији Гмаил пријављено више Гмаил налога, одаберите онај за који желите да направите потпис.
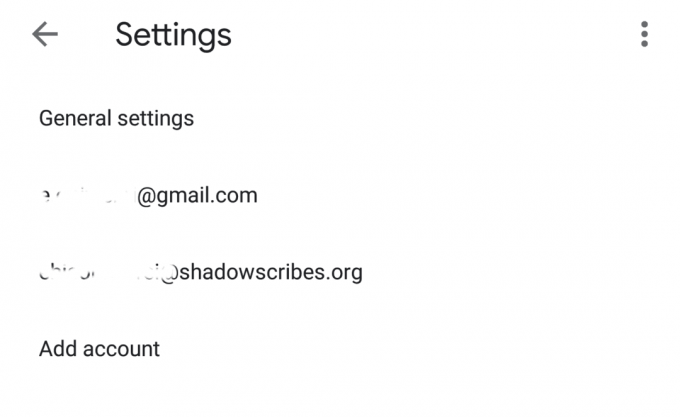
- На страници која се отвори након тога, померите се надоле док не дођете до опције која каже „Мобилни потпис“.
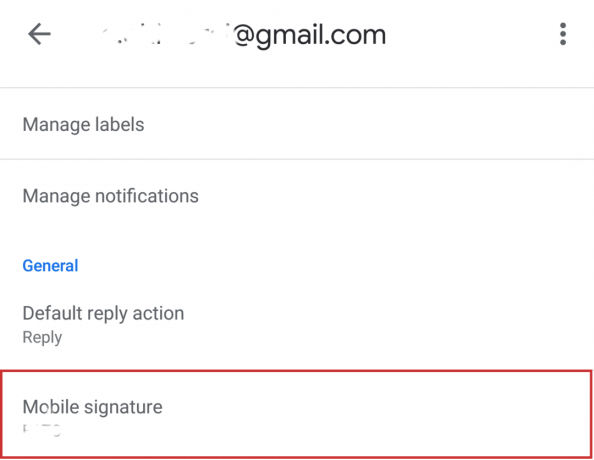
- Кликните на ово и појавиће се оквир за текст који вам омогућава да унесете свој прилагођени мобилни потпис.
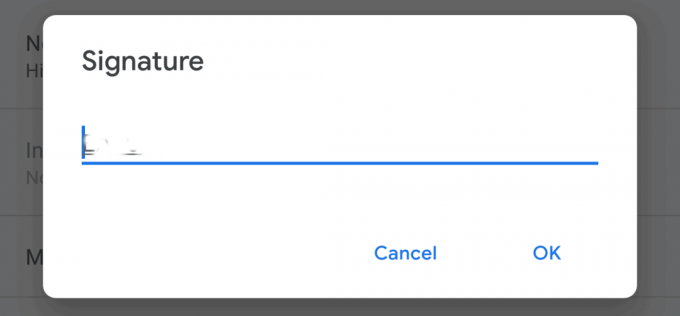
Имајте на уму да је, будући да је ова друга опција верзија мобилне апликације, за очекивати да оквир за текст није тако робустан као веб верзија. У апликацији Гмаил немате флексибилност коју има традиционални уређивач текста. Такође не можете укључити слике. Све што вам Гмаил омогућава са функцијом мобилног потписа је укључивање обичних текстова који представљају ваш дигитални потпис.
Надамо се да вам је ово упутство било корисно и за рачунар и за мобилног корисника који жели да научи како да креира или дода потписе у Гмаил-у. Молимо вас да све своје коментаре и питања испустите у одељку за коментаре у наставку, јер увек вас волимо чути.

![Списак најбољих прилагођених РОМ-ова за Хуавеи И635 [Ажурирано]](/f/7fc3cda6686018f2d0e72b7707ed318a.jpg?width=288&height=384)

