Како користити проверу података за ограничавање података у Гоогле табелама
Други корисни водич / / August 05, 2021
У овом упутству ћемо описати кораке за употребу функције провере података за ограничавање података у Гоогле табелама. Овај програм за прорачунске табеле, део Гоогле-овог канцеларијског пакета заснован на Интернету, користи се код различитих група корисника. Једна од његових главних предности је једноставност заједничких функција које нуди. Ако ове листове делите са члановима свог тима и доделите им права на уређивање, они би могли да наставе са истог места у истој датотеци. И све промене ће бити сачуване баш у том тренутку, за све кориснике који имају копију ове датотеке. Ако сте власник ове датотеке и делите је са једним или два пријатеља, лако можете да држите картицу на подацима који се уносе и исправите проблеме ако их пронађете.
Ствар је у томе што се ови листови обично користе за све организације и користе их мноштво људи за попуњавање података. У тим случајевима је практично немогуће ручно држати картицу на подацима који се уносе. Овде ће вам добро доћи функција потврде података. Користећи ово, могли бисте да контролишете врсту података које треба унети у било коју одређену ћелију. Истовремено, можете и да ограничите унос вредности које не испуњавају ваше унапред дефинисане параметре. У тој белешци, проверимо како да користимо ову функцију провере података за ограничавање података у Гоогле табелама.

Како се користи потврда података у Гоогле табелама
Узмимо хипотетички пример да бисмо га јасније разумели. Претпоставимо да сте креирали прорачунску табелу и поделили је са својим запосленима који треба да уђу у годину придруживања. Рецимо, компанију сте основали 2005. године. Дакле, све је само очигледно да подаци у години придруживања треба да буду између 2005. и 2020. године. Било који датум пре или после овога треба да упути упозорење. И ово ћемо радити у овом водичу. Дакле, погледајмо кораке за ограничавање података у Гоогле табелама помоћу провере података.
- Крените до Веб локација Гоогле прорачунске табеле на рачунару. Отворите датотеку према којој треба поступити.
- Изаберите ћелију коју треба ограничити. У нашем примеру то ће бити цела колона Година придруживања.

- Сада кликните Дата на горњој траци менија и одаберите Дата Валидатион.

- Сада у дијалошком оквиру који се појави кликните на Критеријуми и одаберите онај који одговара вашим потребама. У нашем примеру, пошто имамо посла са подацима о години, желели бисмо да критеријуми буду Бројеви.

- При томе би сада требали видети опцију између. Наведите га према својим потребама. У нашем случају то ће бити 2005. до 2020. године, као што је раније поменуто.
- Даље морате да одлучите шта треба да се деси приликом уноса неважећих података. Морате да изаберете опцију, или користите опцију Прикажи упозорење или једноставно натерајте Табеле да одбију неваљане податке који се уносе и прикажу поруку о грешци.
- Ако одаберете Прикажи поруку упозорења, у ћелију ће се и даље уписивати нетачни подаци, али са поруком упозорења, као што се види на доњем снимку екрана.

- С друге стране, ако одаберете опцију Одбаци унос, укуцајте неважеће податке и притисните Ентер, подаци се неће уносити и добићете следећу поруку: „Подаци које сте унели у ћелију кк крше правило за проверу података постављено на овом владати ”.
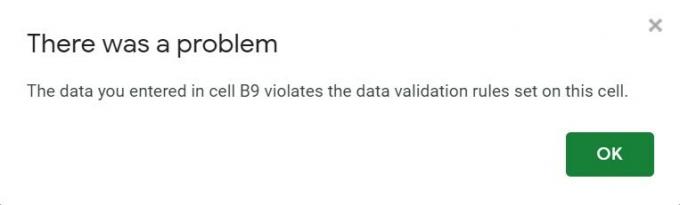
- Ова порука о грешци не даје кориснику до знања која су правила за проверу података која крши. Зато је боље да га обавестите исто, у случају да користите опцију Одбаци унос. Исто би могло бити и кретањем до опције Провера података и потврдите ознаку Прикажи текст помоћи за проверу ваљаности и кликните У реду.
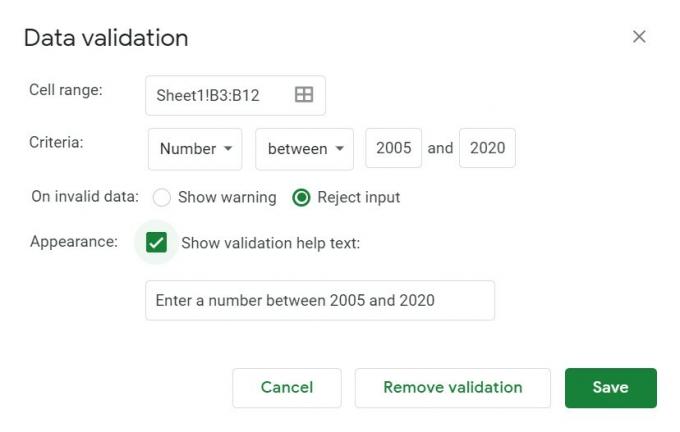
- Ако неко унесе нетачне податке, порука о грешци ће такође пратити правило за проверу ваљаности података које треба да следи, као што је приказано доле:
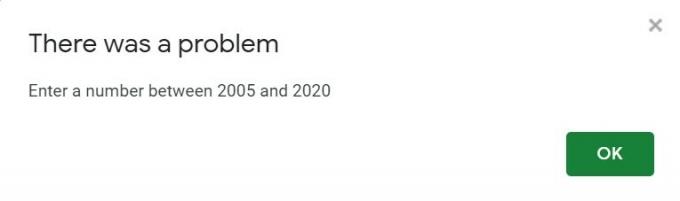
Како закључати ћелију у Гоогле табелама
Дакле, до сада смо делили кораке за коришћење функције провере података за ограничавање података у Гоогле табелама. Али шта ако прво желите да закључате ћелију од уређивања. Ово је такође врло могуће. На пример, у нашем горенаведеном примеру не бисмо желели да запослени мењају свој ИД запосленог, па бисмо закључали ову уређивање ове ћелије. То се може учинити на следећи начин:
- Изаберите ћелије, ред или колону којима треба спречити уређивање.
- Кликните десним тастером миша и кликните на Протецт Ранге.
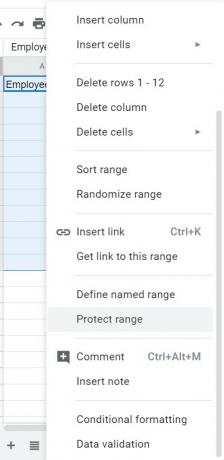
- Унесите поруку упозорења и кликните на Постави дозволу.

- У дијалогу за дозволе за уређивање опсега измените правила ако је потребно и кликните на Готово.

- То је то. Успешно сте блокирали уређивање ћелије, реда или колоне. ако би неко одлучио исто променити, добио би поруку о грешци коју сте навели.
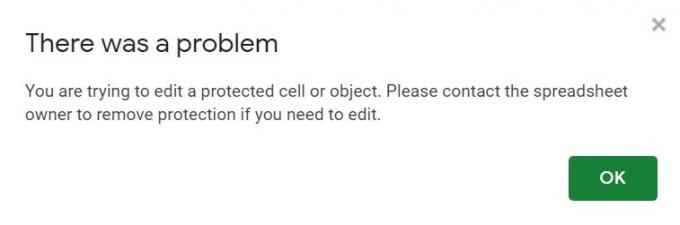
Закључак
Дакле, тиме закључујемо овај водич о томе како да користите функцију провере података за ограничавање података у Гоогле табелама. Надамо се да вам је овај савет можда сигурно помогао. У тој белешци, не заборавите да погледате нашу другу иПхоне савети и трикови, Савети и трикови за рачунаре, и Андроид савети и трикови.


![Како ући у режим опоравка на Леагоо З10 [залиха и прилагођено]](/f/9edd37c197acdbe4e4c762c62f8f4a2a.jpg?width=288&height=384)
