Како искључити и укључити звук у апликацији Зоом на паметном телефону
Други корисни водич / / August 05, 2021
Током трајања пандемије Цоронавирус-а, неколико предузећа и компанија прихватило је употребу Зоом-а. Апликација за видео конференције забележила је огроман раст корисничке базе током последњих неколико месеци. А ако апликацију користите први пут, можда ћете питати како да искључите и укључите звук у Зоом-у. Опција за искључивање и укључивање микрофона током видео конференције изузетно је корисна. Стога ћемо вам у овом упутству показати кораке за искључивање и укључивање звука у апликацији Зоом на паметном телефону.
Метода функционише и за иОС и за Андроид апликацију. Срећом, кораци за искључивање и укључивање звука прилично су једноставни. Стога, нема разлога за узнемирење. Наравно, показаћемо вам како да искључите и укључите микрофон, као и како да искључите и укључите учеснике конференције. Имајте на уму да учеснике можете искључити само ако сте домаћин састанка. Ипак, следите доњи водич да бисте искључили и укључили звук Зоом на паметном телефону. Даље, можете се одјавити 7 корака за заштиту Зоом конференције или ћаскања.

Како искључити и укључити микрофон у Зоом-у
Током конференције можете искључити микрофон путем следећих корака.

- Додирните размак на екрану да бисте отворили доњу траку са алаткама током састанка зумирања.
- На дну странице требало би да се појави неколико опција.
- Додирните Муте икона која се налази у доњем левом углу екрана.
- Једном када додирнете Муте икона, требало би да се окрене Црвена што значи да је микрофон искључен.
- Да бисте поново укључили микрофон, једноставно додирните Укључи звук икона која ће се налазити на истом месту као када сте куцнули на Муте икону.
То је то. Сада можете искључити и укључити микрофон у апликацији Зоом на паметном телефону. Као што смо раније поменули, кораци за искључивање и укључивање звука у Зоом-у су прилично једноставни. Међутим, не заборавите да укључите микрофон када желите да говорите. Јер на крају можете пропустити разговор ако вам микрофон остане без звука. Поред тога, можете и да утишате и укључите учеснике конференције. Ево корака за искључивање и укључивање звука учесника у Зоом-у.
Такође прочитајте: Како спречити бомбардовање од зума? Шта је то? Како га користе хакери?
Како искључити и укључити све учеснике у Зоом конференцији
Ако сте домаћин састанка за Зоом, можете одабрати да искључите и укључите све учеснике конференције.
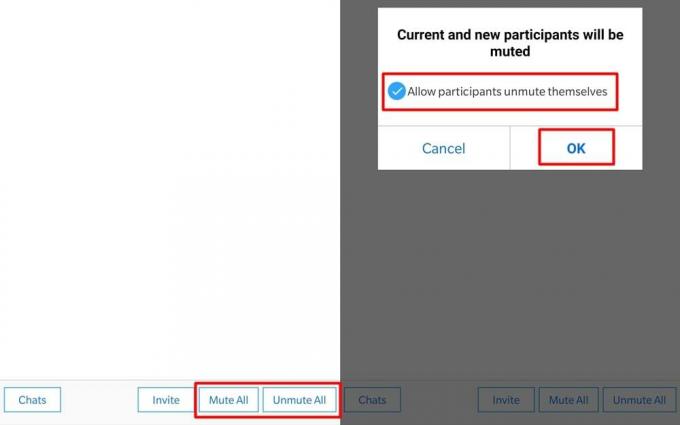
- Током конференције додирните било који празан простор на екрану.
- На доњој траци са алаткама изаберите Учесници.
- Сада бисте могли да видите списак учесника конференције.
- На доњој траци са алаткама требало би да видите опције за Искључи све и Укључи све.
- Додирните на Искључи све а на основу ситуације можете да омогућите учесницима да се укључе или да уклоните ознаку „Дозволите учесницима да се сами укључе' опција. Ово ће спречити учеснике конференције да говоре током конференције.
- Када будете спремни да укључите све учеснике, једноставно додирните Укључи све.
Надамо се да вам је водич помогао да научите како да искључите и укључите микрофон, као и како да искључите и укључите учеснике у апликацији Зоом. Слободно испустите коментар ако наиђете на било какве проблеме током извршавања горњих корака.
повезани чланци
- 10 најбољих савета, трикова и карактеристика за зумирање како бисте постали професионални у видео конференцији
- Како поставити двофакторску потврду идентитета у апликацији Зоом видео цхат
- Како пронаћи лозинку за зумирање састанка помоћу мобилног телефона и рачунара
- Топ 10 тастерских пречица за зумирање које се користе
- Како омогућити виртуелну позадину на зуму [Виндовс, Мац, Линук или ПЦ]
- Како спречити бомбардовање од зума? Шта је то? Како га користе хакери?

![Преузмите Хуавеи Хонор Ноте 8 Б510 Андроид Орео [8.0.0.510] ЕДИ-АЛ10](/f/6061d70e94aecd88715954ddf07dd91a.jpg?width=288&height=384)

