Како исправити грешку А + ВЦЕ која не ради на рачунару
Други корисни водич / / August 05, 2021
ВЦЕ уређај је најбољи начин за отварање .вце датотеке. Многи корисници више воле да А + ВЦЕ плејер отвара .вце датотеку директно са веба. Али дошло је до неке врсте проблема у отварању .вце датотеке помоћу апликације А + ВЦЕ.
Када покушате да користите А + ВЦЕ Плаиер, појављује се грешка која каже да је дошло до проблема и морате да пријавите грешку. Ако сте збуњени размишљајући о томе шта бисте требали учинити да бисте исправили ову грешку, ваше бриге ће се завршити, јер за вас имамо нека рјешења. Можете сами испробати решења и вратити свој А + ВЦЕ плејер на стазу.
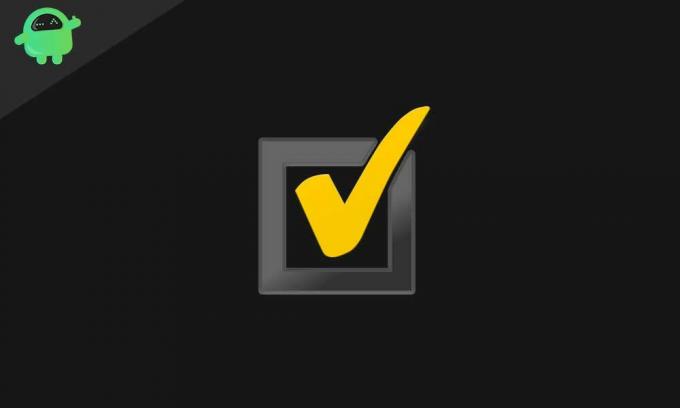
Преглед садржаја
- 1 Зашто треба поправити А + ВЦЕ плејер?
-
2 Решења за поправак грешке А + ВЦЕ која не ради:
- 2.1 Решење 1: Коришћење Поверсхелл наредбе
- 2.2 Решење 2: Нови кориснички налог
- 2.3 Решење 3: Решавање проблема
- 2.4 4. решење: Деинсталирајте и поново инсталирајте апликацију А + ВЦЕ
- 2.5 5. решење: Ресетујте Виндовс продавницу
Зашто треба поправити А + ВЦЕ плејер?
ВЦЕ (Виртуал Цертифицатион Екам) је врста датотеке која садржи Висуал ЦертЕкам софтвер. Ове датотеке садрже тестове праксе за испите које су изводили Мицрософт, ЦомпТИА, Орацле и Цисцо. А + ВЦЕ плејер је софтвер који вам помаже да отворите или прочитате .вце датотеку. Апликацију можете преузети из продавнице Мицрософт Виндовс. А + ВЦЕ плејер је бесплатан и лак за употребу. Дакле, морате се ослободити ове мање грешке да бисте уживали у већој услузи А + ВЦЕ плејера.
Ако сте забринути због грешке, онда то не морате. Само прођите кроз решења дата у наставку.
Решења за поправак грешке А + ВЦЕ која не ради:
Решење 1: Коришћење Поверсхелл наредбе
Прво, требали бисте покушати покренути Поверсхелл наредбу. И погледајте да ли може исправити грешку А + ВЦЕ која не ради. Да бисте покренули Поверсхелл наредбу, следите ове кораке.
- Иди на Почетак мени.
- Морате откуцати „Поверсхелл“У траку за претрагу и притисните Ентер.
- Сада кликните десним тастером миша на Поверсхелл и одаберите Покрени као администратор.
- Морате откуцати наредбене редове дате испод и притиснути Ентер.

Гет-АппкПацкаге -аллусерс Мицрософт. ВиндовсСторе | Фореацх {Адд-АппкПацкаге -ДисаблеДевелопментМоде -Регистер “$ ($ _. ИнсталлЛоцатион) АппКСМанифест.кмл”}
- Сачекајте док се процес не заврши. Затим, покушајте да користите апликацију А + ВЦЕ.
Решење 2: Нови кориснички налог
Такође можете покушати да направите нови кориснички налог и видите да ли можете да радите са програмом А + ВЦЕ помоћу новог налога. Да бисте креирали други кориснички налог, можете следити ове кораке.
- Иди на Почетак мени.
- Изаберите Подешавања.
- У Рачуни одељак, пронађи Породица и други људи.
- Не морате да стављате све информације; можете кликнути на „Немам информације о пријави ове особе“.
- Такође се можете одлучити за додавање корисника без Мицрософт налога.
- Унесите корисничко име и лозинку.
- Изаберите „Следећи“, И сада имате нови кориснички рачун.
- Поново идите на Подешавања> Налози> Породица и други људи.
- Изаберите свој нови налог и поставите га као Администратор рачун.
- Кликните Ентер.
- Поново покрените систем.
- Пријавите се помоћу новог корисничког налога.
Ако овај поступак није у вашој употреби, следите следеће решење.
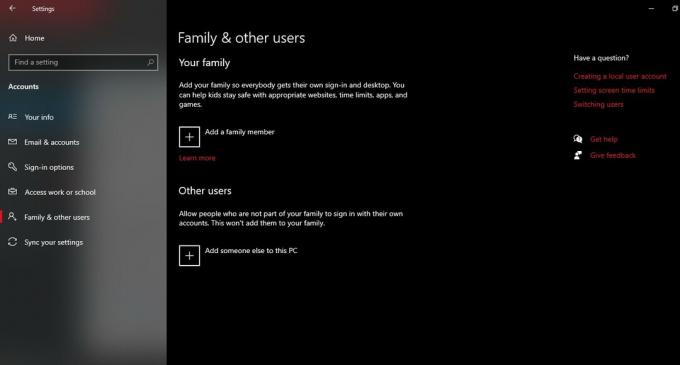
Решење 3: Решавање проблема
Ваш Виндовс рачунар има уграђени програм за решавање проблема за проблематичне апликације. Да бисте покренули алатку за решавање проблема са апликацијом Виндовс, следите следеће кораке дате у наставку.
- Иди на Почетак мени.
- У Контролна табла, изабери Систем и безбедност.
- Иди на Безбедност и одржавање.
- Овде можете пронаћи Решите уобичајене проблеме са рачунаром опција.
- Изаберите Хардвер и звук.
- Пронађи Покретање система Виндовс апликације.
- Иди на Напредно опција.
- Изаберите Аутоматски примените поправку опција. И кликни Следећи да бисте започели решавање проблема.
- Након завршетка поступка, можете поново покренути рачунар.
4. решење: Деинсталирајте и поново инсталирајте апликацију А + ВЦЕ
Ако било која апликација почне да приказује грешку, тада можете да се одлучите за деинсталацију те апликације. Дођите до Дугме Старт> Инструмент табла> Програми и функције. Претражите програм А + ВЦЕ на листи инсталираних софтверских програма. Кликните десним тастером миша да бисте изабрали Деинсталирај дугме. Сада идите у Виндовс продавницу и преузмите апликацију А + ВЦЕ. Инсталирајте га поново у свој систем. Проверите да ли и даље видите грешку.
5. решење: Ресетујте Виндовс продавницу
Ако вам ниједно од горе поменутих решења није успело, последња опција је ресетовање Виндовс продавнице на рачунару. То можете учинити помоћу командне линије. Пратите ове кораке.
- Кликните на Почетак мени.
- Тражити Командна линија.
- Кликните десним тастером миша на Цомманд Промпт и одаберите Покрени као администратор.

- Покрените доњу наредбену линију и притисните Ентер.
ВСресет.еке
- Поново покрените рачунар.
Мислимо да, након што прођете горе наведена решења, знате шта ћете урадити са проблемом А + који не ради. Трудили смо се да комбинујемо скуп решења за решавање проблема. Ако желите да прочитате или отворите .вце датотеку, онда морате да поправите програм А + ВЦЕ.
У супротном, можете се одлучити за претварање .вце датотеке у .пдф датотеку која неће бити добра као .вце датотека. Стога је неопходно да се решите проблема са А + ВЦЕ који не ради. Надам се да ће вам решења доћи у услугу. Након читања овог чланка, ако имате питања или повратне информације, запишите коментар у поље за коментаре испод.



