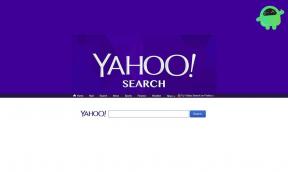Како исправити Нетфлик код грешке М7053-1803
Други корисни водич / / August 05, 2021
Нетфлик Инц. је добављач технологије и медијских услуга са седиштем у САД-у који нуди услуге преноса медија на мрежи путем претплате попут ТВ емисија, филмова, оригиналног садржаја итд. директно на вашу играћу конзолу, паметни ТВ, ПЦ, Мац, мобилне уређаје и таблете, итд. Међутим, неким корисницима рачунара или Мац рачунара може бити тешко да их користе Нетфлик услугу јер се јавља Код грешке М7053-1803 приликом покушаја стримовања садржаја на мрежи. Ако сте и ви један од њих, погледајмо у наставку да бисмо исправили ову грешку.
Према многим корисницима Виндовс-а и мацОС-а, Нетфлик дословно приказује одређени код грешке који изгледа „Упс, нешто је пошло по злу... Неочекивана грешка. Дошло је до неочекиване грешке. Поново учитајте страницу и покушајте поново. “ Дакле, ако и ви наиђете на исти код грешке, то значи да постоји проблем са ускладиштеним информацијама у прегледачу, које би требало освежити да бисте их решили. Сада, без даљег хода, кренимо у водич испод.

Преглед садржаја
-
1 Како исправити Нетфлик код грешке М7053-1803
- 1.1 1. Поново покрените рачунар
- 1.2 2. Обришите податке прегледања из Гоогле Цхроме-а
- 1.3 3. Избриши ИндекедДБ
- 1.4 4. Ресетујте Цхроме подешавања
Како исправити Нетфлик код грешке М7053-1803
Овде смо поделили неколико исправки у наставку које би требало правилно да функционишу за већину погођених корисника рачунара. Ако вам ниједна метода не одговара, покушајте да поднесете извештај подршци за Нетфлик. Исте методе ће се применити на Мац.
1. Поново покрените рачунар
- Кликните на Старт> Селецт Повер> Кликните на Рестарт.
- Након поновног покретања, покушајте поново да покренете Нетфлик и проверите да ли постоји проблем.
2. Обришите податке прегледања из Гоогле Цхроме-а
- Отворите прегледач Гоогле Цхроме> Кликните дугме Цхроме менија (икона хамбургера).
- Кликните на Сеттингс> Померите се надоле и изаберите Адванцед.
- У оквиру Приватност и сигурност кликните на Обриши податке прегледања.
- Сада одаберите картицу Адванцед> Кликните на падајући мени и одаберите Алл тиме.
- Опозовите избор свих поља осим за колачиће и друге податке о веб локацијама. (То је важно)
- Кликните на Обриши податке и поново покрените прегледач.
- На крају, покушајте поново да покренете Нетфлик.
3. Избриши ИндекедДБ
- Покрените прегледач Гоогле Цхроме.
- Тип цхроме: // подешавања у траци за адресу прегледача и притисните Ентер.
- Затим се померите доле на дно> Изаберите Прикажи напредна подешавања.
- У оквиру опције Приватност кликните на Подешавања садржаја.
- Затим одаберите Сви колачићи и подаци о веб локацијама у оквиру Колачићи.
- Сад укуцај Нетфлик у траци за претрагу да бисте претражили све сачуване Нетфлик колачиће.
- Затим морате да избришете било који колачић који се налази на путањи локалног складишта кликом да бисте означили тај колачић и одабрали тастер Кс.
- На крају, поново покрените Цхроме прегледач и покушајте поново са Нетфлик-ом.
4. Ресетујте Цхроме подешавања
- Покрените прегледач Гоогле Цхроме.
- Следеће, откуцајте цхроме: // подешавања у Цхроме адресној траци и притисните Ентер.
- Померите се надоле и изаберите Напредно.
- Сада се померите надоле до одељка Ресетовање> Изаберите Ресетовање.
- Затим одаберите Ресетуј за потврду.
- Поново покрените прегледач и поново проверите грешку Нетфлик.
То је то, момци. Надамо се да вам је овај чланак био прилично користан. За даља питања можете коментарисати доле.
Субодх воли писати садржај без обзира на то да ли је повезан са технологијом или неки други. Након годину дана писања на технолошком блогу, постаје страствен према томе. Обожава играње игара и слушање музике. Осим блогова, зависан је од играћих рачунара и цурења паметних телефона.