Водич за повећање ФПС-а или фраме рате-а у било којој игри
Водич за куповину / / August 05, 2021
ФПС (Фраме пер сецонд) или брзина кадрова је термин који се користи за мерење перформанси вашег уређаја за приказ. ФПС се састоји од броја комплетних скенирања екрана који се сваке секунде дешавају на вашем уређају за приказ. Колико пута се слика на екрану освежава сваке секунде или брзина којом уређај за приказ ствара јединствене секвенцијалне слике зване фраме. Сваки кадар се састоји од броја водоравних линија, што је број линија скенирања по оквиру.
Постоји неколико ФПС стандарда који се користе у уређају за приказ, а то су 24п, 25, 30п, 45п, 60п и 120п (п представљају прогресивни кадар). обично се 24п широко користи у уређајима за приказ (попут телевизора, ЛЦД-а и пројектора). док се изнад 50п користи у ХДТВ-у. Док се 60п и 120п користе у уређајима за приказ игара (постоји неколико игара које користе само 8 ФПС). Што је већи ФПС, то су перформансе слике / видеа углађеније. Генерално, видео записи у целокупном покрету крећу се од 30 ФПС и више. Али монитор може да достигне ограничење до 50 фпс. Погледајмо следећи корак за повећање ФПС-а у било којој игри.
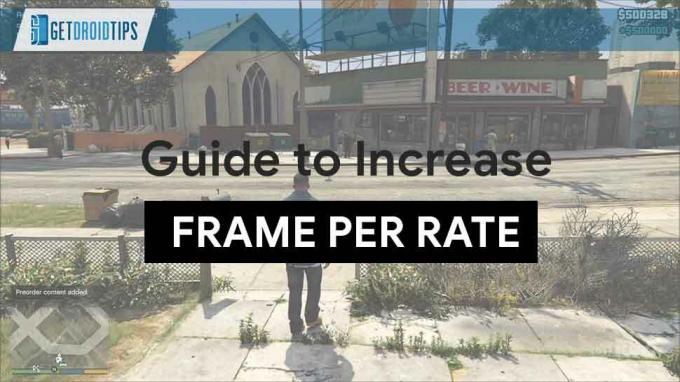
Преглед садржаја
-
1 Кораци за повећање ФПС-а или фраме рате-а у било којој игри
- 1.1 1. Ажурирајте управљачки програм за графичку картицу
- 1.2 2. Смањите резолуцију
- 1.3 3. Смањите квалитет и текстуру игре
- 1.4 4. Искључите програм који ради у позадини
- 1.5 5. Оверцлоцкинг
- 1.6 6. Надоградите своју графичку картицу
- 1.7 7. Надоградња вашег процесора
- 1.8 8. Надоградите РАМ
- 1.9 9. Надоградите свој тврди диск / ССД
- 1.10 Закључак
Кораци за повећање ФПС-а или фраме рате-а у било којој игри
Овде можете следити овај водич за побољшање брзине кадрова у секунди или броја кадрова у било којој игри
1. Ажурирајте управљачки програм за графичку картицу
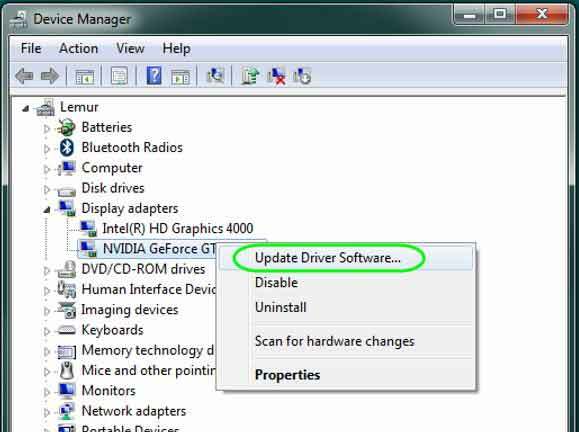
Хардвер и покретачки програми игара изузетно су важни у играчким перформансама. Можете повећати ФПС стопе ажурирањем управљачког програма на најновију верзију коју је обезбедио произвођач ваше графичке картице. Ваша графичка картица је срце ваших играчких перформанси, али не може да развије своје истинске перформансе без инсталирања софтвера / управљачког програма на ваш рачунар.
2. Смањите резолуцију
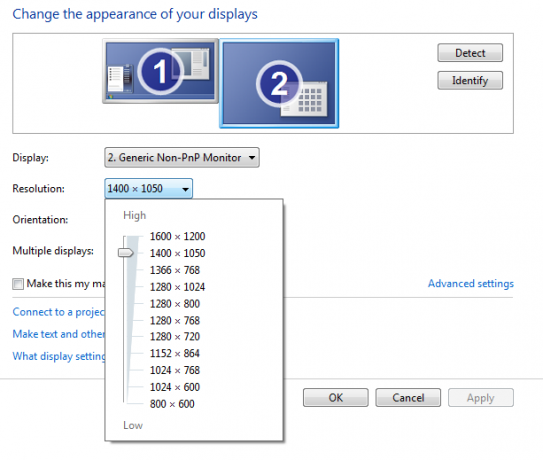
Смањивањем резолуције можете смањити необрађени излаз пиксела хардвера на рачунару што ће смањити преоптерећење рачунара. На пример, ако користите резолуцију од 1920 × 1080 пиксела, рачунар ће сагорети током играња, тако да смањење пиксела на резолуцију 1280 × 720 или мање обавља посао сјајних фпс-а. Због тога смањењем излаза на екрану смањујете квалитет слике / видео записа, али то неће утицати на ваш ФПС.
3. Смањите квалитет и текстуру игре
Ово је очигледно главна опција за повећање вашег ФПС-а и врло је ефикасна у поређењу са другима. Смањује оптерећење вашег хардвера смањењем квалитета текстурних објеката (као што су модели знакова или модели предмета), а повећава број сличица у секунди на рачунару. Препоручујемо да ово подешавање буде што је могуће ниже. Ако перформансе нису добре због ове поставке, можете је постепено повећавати док не дођете на место добре перформансе и сјајне слике. У игри ћете наћи ефекте као што су сенке, уклањање неравнина и сенчење које се користи за бољи и сјајнији приказ карактера у игри. Међутим, ово ће појести много хардвера вашег рачунара. Препоручујемо смањење сенки и уклањање неравнина, што ће довести до повећања перформанси ФПС-а. Ако перформансе нису добре, поново можете повећати подешавање и сачекати док не пронађете боље перформансе и визуелне слике.
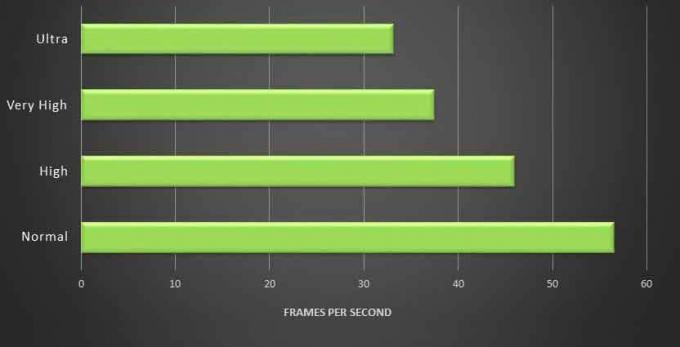
Такође можете да одбијете филтрирање текстуре (постоји неколико врста филтера за текстуру и они су морфолошки филтрирање и анизотропни режим филтрирања), тако да ће смањити брзину кадрова (али морате одустати од слике квалитет). Замућење у покрету користи се за замућивање позадине и помаже у глатким и стабилним брзинама кадрова. То неће променити велику стопу фпс, па га нећемо препоручити. Ако смањите било коју другу доступну видео поставку, нећете наћи побољшања у перформансама. Погледајмо неке поставке на НВИДИА / АМД графичкој картици. Сви НВИДИА / АМД управљачки програми долазе са сопственом контролном плочом која вам омогућава да подесите 3Д поставку. док можете поставити многе ствари које су дате у наставку
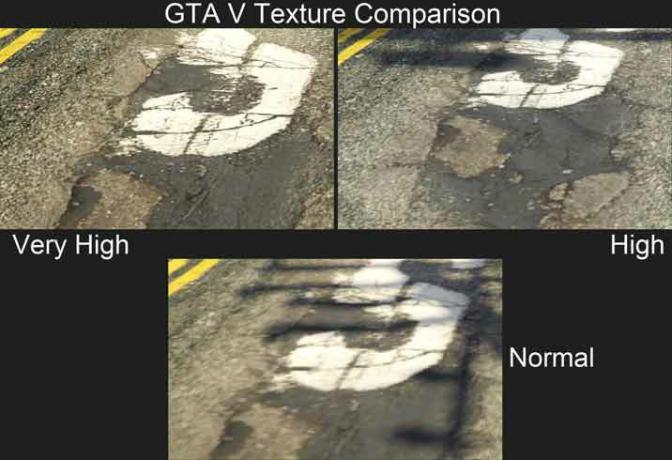
Оптимизација нити: Ова опција је доступна на контролној табли АМД / НВИДИА која је укључена и користи се за оптимизацију више нити у вишејезгарним процесорима.
ВСинц: Ако ваш монитор има већу брзину освежавања / брзину кадрова, морате га онемогућити, јер синхронизује оквире приказа графичке картице са брзином освежавања вашег монитора.
Унапред приказани оквири: Користи се за контролу броја оквира који процесор преноси на графичку картицу. Можете да повећате вредност оквира за углађеније и масније играње. Ако нађете заостајање, смањите га корак по корак да бисте видели оно боље.
4. Искључите програм који ради у позадини
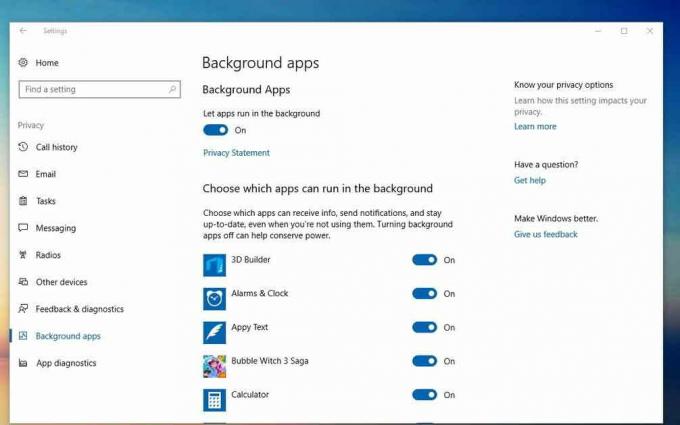
Да бисте побољшали брзину кадрова, морате искључити позадинске програме / апликације. Чак и хром, бујице, скипе могу утицати на перформансе. Виндовс обично има много позадинских процеса који утичу на перформансе вашег рачунара. Тако можете да затворите те нежељене апликације на рачунару помоћу менаџера задатака и одете до услуга и зауставите програм / апликацију који вам нису потребни.
5. Оверцлоцкинг
Оверцлоцкинг хардвера вашег рачунара је одличан начин да побољшате своје играчке перформансе. То значи повећање броја циклуса такта на вашој графичкој картици или процесору. Помоћу софтвера (ГПУ-З, МСИ афтербурнер и ЦПУ-З) или алата за оверцлоцкинг можете извршити оверцлоцкинг на рачунару. Постоје различити фактори којима се морате радовати пре него што оверклокујете рачунар.
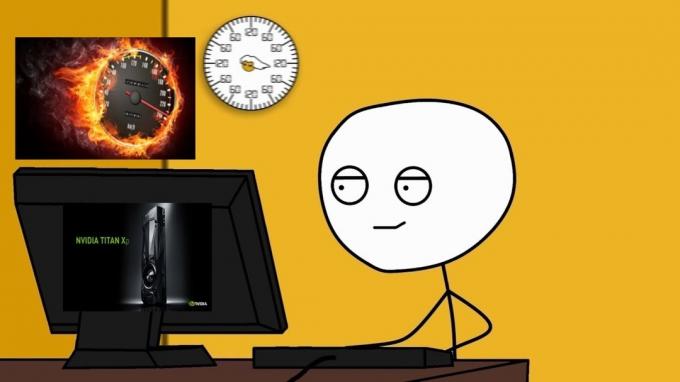
Ево комплетног водича за Оверклокујте процесор на вашем процесору.
Стабилност вашег процесора: Морате да проверите температуру док радите са рачунаром на минималном и максималном оптерећењу помоћу бесплатног софтвера Приме95.
БИОС: Након што завршите тест стабилности и отпорности на стрес помоћу Приме95, морате поново покренути рачунар и отићи на мени за покретање и изаберите поставку БИОС-а и одаберите максималну брзину рачунара у „Учитајте оптимизовани ЦПУ ОЦ подешавање".
Множитељ: Након завршетка подешавања БИОС-а морате да га сачувате и укључите рачунар да бисте поставили максималан број нивоа множитеља у софтверу Приме95. Затим покрените тест напрезања и мешања у софтверу док не пронађете најбољу брзину оверклока на рачунару без повећања температуре променом нивоа множитеља на максимум.
Потенцијал оверклока такође можете повећати додавањем графичке картице.
6. Надоградите своју графичку картицу
Старија генерација графичка картица немају много брзине у секунди или броја кадрова у поређењу са графичком картицом новије генерације. Надоградња графичке картице може вас коштати, али вреди је надоградити ако сте љубитељ игара. Најновија графичка картица долази са бољим тактом, брзином меморије и бољим системом хлађења. Данас 4К игре постају популарне за шта морате имати графичку картицу која подржава 4К, а многе графике најновије генерације долазе са максималним потенцијалом за оверцлоцкинг. Најновија НВИДИА ГеФорце ГТКС 1080 има много функција и подржава 4К игре.
[су_ноте ноте_цолор = ”# ф9едцб” тект_цолор = ”# 000000 ″]Најбољи произвођачи графичких картица и брендови за НВИДИА и АМД процесоре[/ су_ноте]
7. Надоградња вашег процесора
Надоградња најновије генерације ЦПУ-а коштаће више од претходне генерације ЦПУ-а. Али када надоградите, не морате да бринете 2 до 4 године и ФПС перформансе се повећавају у најновијем ЦПУ-у у односу на претходну. Током надоградње ЦПУ-а морате надоградити матичну плочу и зато што најновија генерација ЦПУ-а не подржава претходне генерације могућности вишеструких навоја. У неким случајевима ће многи произвођачи матичних плоча надоградити свој БИОС како би се позабавили најновијом генерацијом процесора, тако да не морате да бринете о надоградњи матичне плоче. Али нисмо сигурни који ће произвођач дати ажурирање БИОС-а за најновију генерацију ЦПУ-а. Прошле године Интел је лансирао осму генерацију ЦПУ-а под кодним називом „Ледено језеро“ који је енергетски ефикасан и има термални дизајн (ТДП).
8. Надоградите РАМ
Ако вам тренутна РАМ меморија није довољна за очекивање, време је да је надоградите. Многе матичне плоче имају резервне слотове за РАМ који се могу користити за надоградњу. Више РАМ-а значи углађеније играчке перформансе и бољу брзину кадрова у секунди. Постоје различите врсте РАМ-а и то су ДДР, ДДР2, ДДР3 и ДДР4, већина рачунара користи ДДР3 РАМ. Свака РАМ меморија има такт распона од 200МХз до 2400МХз. Избор РАМ-а велике брзине важан је за боље играчке перформансе. Током надоградње РАМ-а, уверите се да врсту РАМ-а подржава ваша матична плоча.
9. Надоградите свој тврди диск / ССД
Савремене игре имају већи капацитет меморије, па им је потребна већа количина простора на чврстом диску (ХДД). Ако имате мање капацитета тврдог диска, морате надоградити бољим. Чврсти диск са вишим обртајима у минути (обртаја у минути) представља бржи чврсти диск. Већина тврдих дискова има 5400 о / мин, што је спорије у овој модерној дигиталној ери. Зато одаберите 7200 о / мин тврдог диска са пуно простора / капацитета.
ССД (ССД уређај) полако преузима традиционални хард диск (ХХД) и коришћење ССД-а ће повећати ваше играчке перформансе и брзину сличица у секунди. ССД је неенергетски уређај за складиштење који чува податке у ССД флеш меморији. Генерално, ССД нема покретне делове (ротирајући диск) попут ХДД-а, па је ово веома тихо од ХДД-а и може се повезати у ПЦИе слотове на матичној плочи. ССД је много бржи од ХДД-а и захтева му мање енергије и њиме се може управљати без икаквог напајања. Коришћење ССД-а чини ваш рачунар врло нежним и бржим у поређењу са традиционалним ХДД-ом. Али ССД је скупљи од ХДД-а.
Закључак
Да бисте постигли бољи ФПС (брзину сличица у секунди), испробајте горње кораке, али будите опрезни док повећавате брзину сличица у секунди на графичкој картици, ако нешто пође по злу, и даље можете вратити на првобитно подешавање произвођача. Не губите новац за мале перформансе ФПС-а. Нема велике разлике у брзинама од 24 фпс или 30 фпс, зато паметно одаберите надоградњу. Данас многи произвођачи преносних рачунара нуде невероватне ФПС играће машине са брзином кадрова, што је релативно мање од рачунара.



