Како да поправите ако се видео снимци на мрежи / ван мреже неће репродуковати у оперативном систему Виндовс 10
Решавање проблема са Виндовсом Водич за решавање проблема / / August 05, 2021
Видео записи су тренутно најпожељнији облик медија на свету. Приступом брзом интернету, скоро свако сада може да стримује видео записе на мрежи на својим рачунарима. Осим тога стримовање видео записа на мрежи, видео записе такође можемо гледати и ван мреже ако имамо видео датотеку која је ускладиштена у унутрашњости складиште. Оперативни систем Виндовс 10 је најновије што нам Мицрософт нуди и то је окружење у којем већина корисника рачунара гледа видео записе ван мреже или сада на мрежи. Али ова најновија Мицрософтова понуда има своје грешке и проблеме, а немогућност репродукције видео записа је једна од њих.
У новије време неколико корисника оперативног система Виндовс 10 известило је да не могу да стримују видео записе на мрежи или чак да их гледају ван мреже. Сваки пут када то покушају наићи на грешку. Разлога због којих се видео снимци не репродукују у оперативном систему Виндовс 10 може бити неколико, а у овом чланку ћемо пружити решење за све могуће узроке.
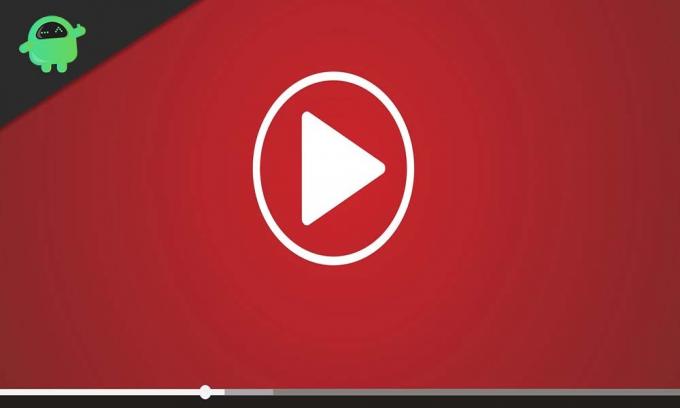
Преглед садржаја
-
1 Шта урадити ако се видео снимци не репродукују у оперативном систему Виндовс 10?
- 1.1 Вратите управљачке програме екрана (графике):
- 1.2 Промена формата видео записа:
- 1.3 Уверите се да имате сав кодек за репродукцију видео записа:
- 1.4 Инсталирајте додатке који недостају:
- 1.5 Омогућите додатке у прегледачу:
- 1.6 Потражите нову исправку за Виндовс:
- 1.7 Пребаците се са ГПУ приказивања на софтверско приказивање:
Шта урадити ако се видео снимци не репродукују у оперативном систему Виндовс 10?
Немогућност гледања видео записа на рачунару може бити досадно, посебно у временима попут ових, када смо присиљени да већину времена проводимо у затвореном. Зато испробајте све доле наведене поправке да бисте се решили овог проблема. Проблеми са репродукцијом ван мреже углавном су повезани са управљачким програмима, а у наставку смо навели све исправке повезане са управљачким програмима како бисмо решили проблем са репродукцијом ван мреже. Док код мрежне репродукције, проблем би могао бити у томе што Адобе Фласх Плаиер не ради исправно.
Вратите управљачке програме екрана (графике):
Овај проблем је честа појава ако сте на рачунару оштетили или застарели управљачке програме екрана. Дакле, мораћете да поново инсталирате овај управљачки програм и надамо се да ће се решити проблема са репродукцијом видео записа.
- Кликните на икону Виндовс траке за претрагу и потражите „Девице Манагер“.
- У резултатима ћете видети „Управљач уређајима“. Кликните на Опен.
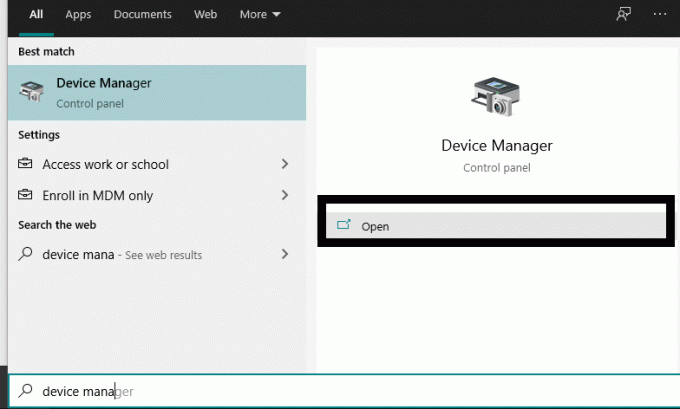
- Затим у управитељу уређаја двапут кликните на Дисплаи адаптерс. У падајућем подменију кликните десним тастером миша на управљачки програм екрана и одаберите Деинсталирај. Обавезно означите опцију брисања пакета управљачких програма из система.
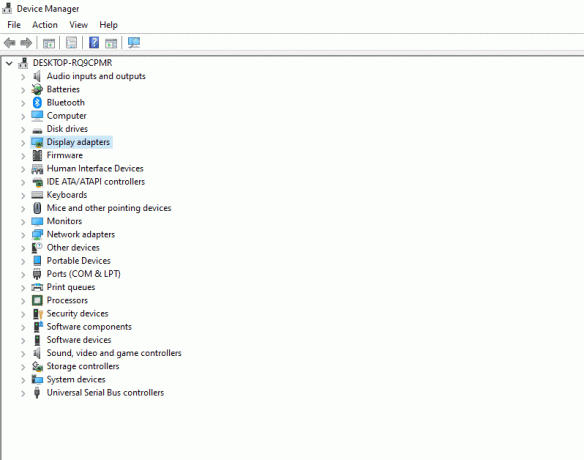
- Сада кликните на мени „Акција“ који се налази на врху прозора Управљача уређајима.
- Затим кликните на „Скенирај за промене на хардверу“. Ваш систем ће аутоматски поново инсталирати управљачки програм екрана који сте управо деинсталирали.

- Затим поново покрените читав систем и проверите да ли можете сада да репродукујете видео записе или не.
Ако и даље не можете да репродукујете видео записе у систему Виндовс 10, покушајте са следећим потенцијалним поправком поменутим у наставку.
Промена формата видео записа:
Постоји шанса да видео датотека коју покушавате да репродукујете на вашем Виндовс систему није компатибилна ни са једним видео уређајем који се налази на вашем рачунару. Дакле, у том случају можете покушати да промените формат те видео датотеке.
Многи бесплатни и плаћени програми извршавају видео конверзију и можете покушати да испробате своју видео датотеку. Један од најчешћих формата за репродукцију видео записа је мп4. Покушајте да претворите проблематичну видео датотеку у .мп4 формат, а затим је поново репродукујте са видео уређајем. Ако је проблем био у формату, видео ће се репродуковати у реду. Међутим, ако је нешто друго, и даље сте заглављени са видео записом који се неће репродуковати на вашем систему.
Уверите се да имате сав кодек за репродукцију видео записа:
Што се тиче репродукције видео записа, потребан нам је сет кодека за покретање свих врста видео датотека. Ако вам недостају неки кодеци потребни за репродукцију видео записа или ако на рачунару имате инсталирано само неколико кодека, покушајте да инсталирате најновију верзију пакета Видеос Цодец. Посебан пакет који са лакоћом ефикасно покреће готово све видео датотеке је К-Лите Цодец Пацк. Идите на њихову матичну страницу и преузмите најновију верзију. Инсталирајте га, а затим проверите да ли можете сада да репродукујете видео датотеке.
Ако сте и даље заглављени у томе што се видео не репродукује на рачунару, испробајте друга решења наведена у наставку.
Инсталирајте додатке који недостају:
Гоогле Цхроме подразумевано долази са додацима Фласх и Силверлигхт, који су вам потребни за репродукцију видео записа на мрежи. Али за друге прегледаче попут Фирефок-а и Интернет Екплорер-а потребно је да додаци буду инсталирани у прегледач. Дакле, ако имате проблема са репродукцијом на мрежи, уверите се да су у вашем прегледачу инсталирани најновији додаци Фласх и Силверлигхт.
Омогућите додатке у прегледачу:
Можда су додаци инсталирани у прегледачу потребни за репродукцију на мрежи, али из неког разлога могу бити онемогућени. Они су подразумевано омогућени у Гоогле Цхроме-у, али за Фирефок и Интернет Екплорер то је друга прича.
За Фирефок:
- Отворите прегледач Фирефок и кликните на дугме менија у горњем десном углу Фирефок прозора.
- На листи опција које се приказују кликните на „Додаци“.

- Затим у менију Додаци кликните на картицу Додаци у левом окну.
- На следећој страници видећете додатке за медије. Кликните на икону са три тачке за додатак за репродукцију медија и одаберите опцију „Увек активирај“.

За Интернет Екплорер:
- Отворите прегледач и кликните на дугме са алаткама у горњем десном углу прозора прегледача.
- На листи опција које се приказују кликните на „Управљање додацима“.
- Затим у левом окну под Врсте додатака кликните на „Алатне траке и проширења“.
- У доњем левом углу под Прикажи, кликните на падајући мени и одаберите „Сви додаци“.
- Изаберите додатке за репродукцију медија које видите на десном окну и кликните на Омогући да бисте их омогућили.
Сада поново покушајте да стримујете видео садржај у прегледачу. Ако и даље не можете да репродукујете видео записе на мрежи, идите на следеће решење поменуто у наставку.
Потражите нову исправку за Виндовс:
Систем грешака понекад може довести до проблема са ауторизацијом, што може спречити стримовање видео записа на том одређеном уређају. Поред тога, могло би да буде проблема и са видео кодецима, ако радите на бета верзији система Виндовс. Зато покушајте да ажурирате свој рачунар на најновију стабилну верзију оперативног система Виндовс и видите да ли ће то решити ваш проблем.
- Притисните и држите тастер Виндовс + И, и отвориће се Сеттингс.
- Сада кликните на „Ажурирање и сигурност“.
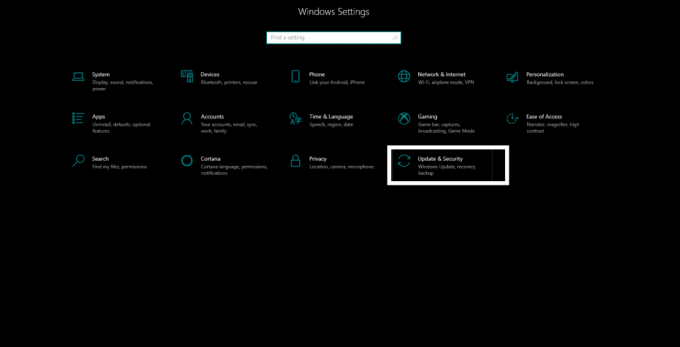
- Затим кликните на картицу „Виндовс Упдате“ у левом окну, а затим кликните на дугме „Цхецк фор Упдате“ у десном окну.
- Сачекајте док се заврши преузимање и инсталирање најновије стабилне верзије Виндовс 10.
Покушајте поново да репродукујете видео записе у систему. Ако вам ово поправљање није донело резултате, пређите на последње решење које је поменуто у наставку.
Пребаците се са ГПУ приказивања на софтверско приказивање:
Виндовс подразумевано користи ГПУ приказивање за репродукцију видео записа, а ако постоје проблеми са оптимизацијом ГПУ-а, онда је ово функција коју бисте желели да промените.
- Кликните на икону Виндовс траке за претрагу и потражите „Контролна табла“.
- У резултатима ћете видети „Контролна табла“. Кликните на Опен.
- У приказу према опцији на врху, подесите га на „Категорија“ ако је прво постављен на нешто друго.
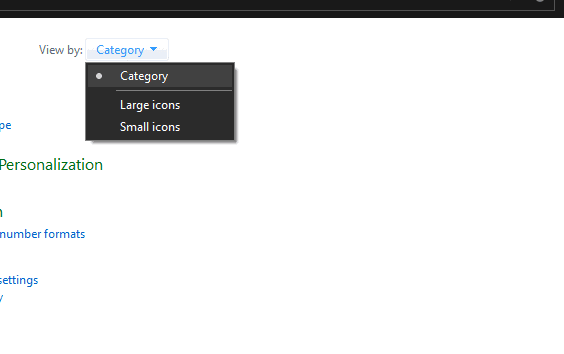
- Кликните на „Мрежа и Интернет“.

- Кликните на „Интернет Оптионс“.
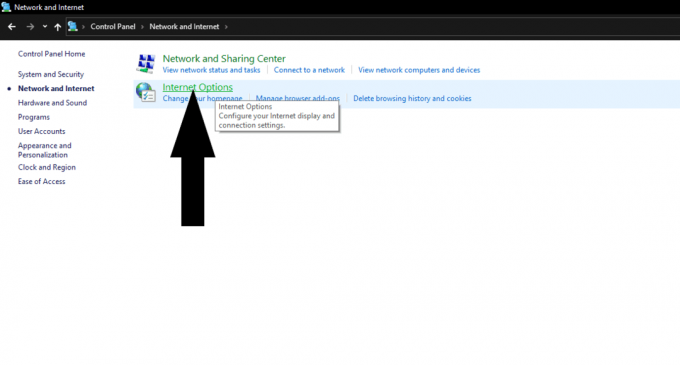
- Сада ће се отворити прозор Интернет Пропертиес. Овде кликните на картицу Адванцед.
- Одмах при врху видећете опцију „Убрзана графика“.
- Овде постоји опција „Користи софтверско приказивање уместо ГПУ приказивања“ са потврдним оквиром поред. Провери.

Сада бисте могли да стримујете видео записе на мрежи без икаквог штуцања. Било које од ових исправки требало би да реши проблем са репродукцијом видео записа. Али ако ниједан од њих не успе, тада је поновна инсталација Виндовс-а можда једина опција за ваш рачунар.
Ако користите Сони ВАИО систем, онда би разлог вашег проблема са репродукцијом видеозаписа могао бити и поставка Кс-реалити. Да бисте га искључили, отворите апликацију ВАИО контролни центар и на картици Квалитет слике пронаћи ћете укључену поставку Кс-реалити за мобилне уређаје. Зато га искључите и могли бисте без проблема репродуковати видео записе.
Дакле, на тај начин можете да решите проблеме са репродукцијом видео записа ван мреже и на мрежи са Виндовсом 10. Ако имате питања или питања у вези са овим водичем, коментаришите доле и јавићемо вам се. Такође погледајте наше друге чланке о иПхоне савети и трикови,Андроид савети и трикови, Савети и трикови за рачунареи још корисних информација.



