Потребна вам је дозвола да извршите ову акциону грешку у оперативном систему Виндовс: Исправите
Решавање проблема са Виндовсом Водич за решавање проблема / / August 05, 2021
Ако сте икада наишли на грешку „Треба вам дозвола да извршите ову радњу“ у оперативном систему Виндовс, онда морате знати колико то може бити досадно. Покушавате да урадите нешто на личном рачунару и одједном, досадна мала грешка на екрану монитора ће вам се појавити порука да немате дозволу да користите свој рачунар. Знамо да је то права мука, али то је само Мицрософт Цорпоратион и Виндовс оперативни систем који пазе на вас.
Као безбедносна мера за спречавање да подаци корисника и осетљиви подаци дођу у погрешне руке, Виндовс нуди заштиту од давања дозвола за извршавање одређених радњи. Срећом, то се не догађа често. Међутим, у случају било које ситуације у којој је то потребно, требат ће вам решење проблема и о томе говори овај чланак.

Преглед садржаја
- 1 Шта узрокује појаву ове поруке о грешци?
-
2 Начини поправљања грешке у дозволама на Виндовсима
- 2.1 Искључите / онемогућите сав независни софтвер / антивирусе
- 2.2 Скенирајте рачунар у потрази за вирусима / малвером
- 2.3 Поново покрените рачунар у безбедни режим
- 2.4 Још једном проверите своје безбедносне дозволе
- 2.5 Одобрите привилегије администратора свог налога
- 2.6 Стекните дозволе потпуне контроле над мапом / датотеком
- 2.7 Измените власништво над проблематичним програмом
- 2.8 Покрените СФЦ скенирање
- 2.9 Користите апликацију Унлоцкер да бисте избрисали ограничену мапу / датотеку
- 2.10 Деинсталирајте и поново инсталирајте проблематични програм
- 2.11 Поправите системски регистар
- 2.12 Чисто инсталирајте оперативни систем Виндовс
Шта узрокује појаву ове поруке о грешци?
Не постоје јасно дефинисани фактори због којих се појављује ова порука о грешци. Корисници би се обично сусрели са овом грешком док обављају уобичајене задатке, попут покушаја копирања датотека, премештања или брисања датотека, инсталирања програма, промене имена датотеке или фасцикле итд. Овакве задатке обично обављамо без напора, али понекад, лоше конфигурације, недостатак одговарајуће безбедносне дозволе, погрешно измењене дозволе и као резултат закључавања датотеке системском услугом или процес.
Шта год да је узрок наиласка на ову грешку, можете покушати са неколико потенцијалних исправки. Сваки од ових сценарија зависи од различитог фактора и пошто не можете увек знати шта тачно узрокује ако се појави грешка, било би боље да испробате сваку од њих док нешто не успе и грешка не буде очишћен.
Начини поправљања грешке у дозволама на Виндовсима
У овом чланку ћемо вас провести кроз дванаест (12) потенцијалних исправки које можете покушати да решите у овој поруци о грешци. Сигурни смо да би барем једно од ових решења могло да исправи ову грешку за већину корисника.
Искључите / онемогућите сав независни софтвер / антивирусе
Ово је можда примарни узрок грешке с којом се сусрећете. Многи независни антивируси имају уграђене безбедносне функције које спречавају предузимање одређених радњи на рачунару ако се сматра да те радње представљају неку врсту претње приватности и сигурности рачунара. Међутим, антивируси то не успију увек исправити и могу бити помало параноични, понекад чак и спречавањем предузимања корисних радњи. Све зависи од алгоритма антивируса и од врсте малвера који је дизајниран за циљање и исправљање.
Да бисте онемогућили независну заштиту од малвера, најбржи начин да то учините је путем вашег Таск Манагер. Ово су кораци за постизање овог:
- Да бисте приступили менаџеру задатака, притисните тастер Цтрл + Смена + изаћи тастере на тастатури истовремено. Ово би одмах отворило прозор Таск Манагер-а. Можете и да кликнете десним тастером миша на траку задатака у дну екрана рачунара и на листи опција одаберете Таск Манагер.
-
У прозору Таск Манагер кликните на Покренути картицу и проверите листу програма који се аутоматски покрећу када се рачунар покрене.

- Прегледајте листу програма за независну антивирусну апликацију или апликације и на крају кликните на Онемогући да га / их онемогући.
Понекад је проблем можда у уграђеном Виндовс антивирусном програму Виндовс Дефендер. Да бисте сазнали како да искључите / онемогућите Виндовс Дефендер, прочитајте овај детаљни наш детаљни чланак: Како онемогућити антивирусне програме или заштитни зид у оперативном систему Виндовс 10?
Скенирајте рачунар у потрази за вирусима / малвером
Поред потенцијалног блокирања вашег антивируса, ову грешку можда имате и као резултат вируса на рачунару. Ако је ово проблем, ваш следећи најбољи поступак је скенирање рачунара у потрази за потенцијалним вирусима и малвером и њихово уклањање пре него што нанесу било какву даљу штету на рачунару.
Саветује вам се да користите Виндовс Дефендер за скенирање малвера, јер сте до сада вероватно већ онемогућили све независне антивирусе. Урадите следеће да бисте покренули скенирање система помоћу програма Виндовс Дефендер:
- Кликните на икону Виндовс (Старт) у доњем левом углу екрана рачунара и кликните на Подешавања.
- Када се отвори прозор Сеттингс, кликните на Ажурирање и сигурност што би требало да буде последња опција на листи. Затим кликните на Виндовс безбедност у левом менију и изаберите Заштита од вируса и претњи опција.
- Када се појави нови прозор, кликните на Опције скенирања хипервеза. У овом тренутку биће вам представљене четири опције које су Брзо скенирање, Комплетно скенирање, Прилагођено скенирање, и Скенирање ван мреже Виндовс Дефендер.
-
Изаберите Фулл Сцанопција на листи. То ће потрајати, али ће најефикасније пронаћи и идентификовати сав могући злонамерни софтвер који се крије у рачунару и око њега.

Као алтернативу, можете се одлучити за опцију брзог скенирања која траје мање времена, али није као моћан у проналажењу свих потенцијалних страних датотека и вируса присутних у вашем рачунарском систему на време. Ако се одлучите за прилагођено скенирање, можете одабрати тачно датотеке и фасцикле које бисте желели да скенирате. Ово је врло добра опција, јер вам омогућава да циљате само програм са којим имате ову поруку о грешци. Међутим, јер проблеми због којих ћете наићи на ову поруку о грешци можда неће бити изоловани изнутра датотеци којој сте покушали да приступите пре него што сте наишли на грешку, овај тип скенирања можда није ваш најбољи опција.
У сваком случају, ако се било која претња открије након било ког од скенирања, предузмите одговарајуће предложене кораке за њихово уклањање и затим поново проверите да ли се грешка и даље појављује сваки пут када покушате да извршите радњу коју покушавате да извршите опет.
Поново покрените рачунар у безбедни режим
Ако горња два решења не успеју да реше проблеме, можда је време да покушате да поново покренете рачунар у безбедни режим. Да бисте то извели, прво што требате је да кликнете на Почетак дугме, а затим кликните на икону напајања. Притисните и држите Смена на тастатури и док је држите, кликните опцију Поново покрени са кратког падајућег списка који ће се појавити након што кликнете на икону напајања. Ово ће довести до поновног покретања рачунара на екран за решавање проблема одакле можете да изаберете Напредне опције.
После овога кликните на Подешавања а затим кликните Поново покренути. Након поновног покретања притисните Ф4 дугме на рачунару да бисте га освежили, а затим још једном покушајте да извршите радњу коју сте раније покушавали пре него што се на рачунару са оперативним системом Виндовс појави грешка „Треба вам дозвола да извршите ову радњу“.
Још једном проверите своје безбедносне дозволе
Ако вам се и након испробавања горе наведена три могућа решења и даље јавља иста порука о грешци, то можда указује на проблем са вашим безбедносним дозволама. Да бисте проверили и исправили такве проблеме, предузмите следеће кораке:
- Кликните десним тастером миша на апликацију, датотеку или фасциклу са којом имате проблема и изаберите Својства из падајућег менија који следи.
- Пронађите и кликните на Сигурност картицу и покушајте да пронађете рачун чије дозволе желите да проверите. Све ваше доступне налоге можете пронаћи у Група или Корисничка имена одељак.
- Кликните на дугме Уреди, а затим одаберите рачун који вас занима за уређивање његових дозвола.
- Дођите до одељка са ознаком Дозволе а испод Дозволи означите Потпуна контрола а затим кликните на Применити.
- Изаберите У реду да бисте коначно сачували промене које сте унели.
Након што прођете кроз ове кораке, сада можете поново да проверите датотеку, апликацију или програм да бисте видели да ли коначно можете да извршите жељену радњу или проблем остаје. Ако се проблем настави, испробајте следећу опцију решења у наставку.
Одобрите привилегије администратора свог налога
Додељивање администраторских привилегија свом налогу значи додавање налога на који сте пријављени на рачунару у административну групу. Ако користите заједнички рачунар са више различитих рачуна за различите кориснике, онда ће ово решење највероватније одговарати вама. Да бисте додали свој налог у администраторску групу, требало би да предузмете следеће кораке:
- Притисните тастере Виндовс и „Кс“ на плочи истовремено (ово је пречица), а затим изаберите Управљање рачунаром из искачућег менија.
- Пронађите пут до Локални корисници и групе опцију и изаберите Корисници
- У фиоци која се налази на левој страни екрана пронађите име свог рачуна, а затим двапут кликните на њега (двоклик).
-
Дођите до картице са ознаком Члан а затим кликните на Додати дугме.

- Померите се у текстуално поље означено Унесите имена објеката за одабир и укуцајте „Администратори“ у приложено поље за текст.
- Кликните на Провери имена а затим притисните У реду.
- Кликните на Администратори, изаберите Применити, а затим притисните У реду.
Поново покрените рачунар, а затим покушајте поново радњу коју сте покушали.
Стекните дозволе потпуне контроле над мапом / датотеком
Још једна алтернатива коју можете испробати је стицање потпуних дозвола за контролу над датотеком / фасциклом са којом имате проблема. Да бисте то постигли, ево шта морате учинити:
- Кликните десним тастером миша на датотеку или фасциклу над којом желите да извршите неку радњу, а затим изаберите Својства.
- Кликните на Сигурност а затим кликните на Напредно мени.
-
Одмах поред Власник, кликните на Промена.

- Када стигнете до „Унесите име објекта да бисте изабрали ” поље за текст, унесите име свог корисничког рачуна, а затим кликните на Провери имена.
- Затим кликните на У реду и означите Замените власника на подконтејнерима и објектима поље за потврду.
- Вратите се у фасциклу са ознаком Својства а затим кликните на У реду.
- Ако бисте радије променили дозволе без тачног преузимања потпуног власништва над датотеком / директоријумом, кликните десним тастером миша на датотеку или фасциклу, изаберите Својства а затим идите на картицу са именом Сигурност и кликните на Напредно.
- Под Приступ ступац, проверите да ли је ваш кориснички рачун коначно стекао потпуну контролу.
Измените власништво над проблематичним програмом
Ако и даље имате проблема да грешка „Потребна вам је дозвола да извршите ову радњу“ нестане из монитор вашег Виндовс рачунара, онда бисте требали покушати да промените власништво над датотеком дајући вам ова трајна одобрења грешке. Да бисте то успешно урадили, ево корака које морате следити:
- Кликните десним тастером миша на датотеку или фасциклу која је ограничена поруком о грешци „Потребна вам је дозвола да извршите ову радњу“.
- Изаберите Својства опцију и пређите на Сигурност таб.
- Кликните на Напредно дугме и дођите до одељка означеног као Власник.
- Кликните на Промена и бићете упознати са Изаберите Корисник или Група прозор.
- Дођите до поља са именом Унесите име објекта за одабир и унесите „Администратори“ или своје корисничко име у празно поље за текст.
- Кликните на Провери имена а затим кликните на У реду.
- На крају, означите поље са именом Замените власника на подконтејнерима и објектима и кликните на Применити. На крају, кликните на У реду дугме за потврду ове акције.
Покрените СФЦ скенирање
Један од најмоћнијих алата за решавање проблема који може да скенира, открије и реши различите проблеме повезане са системом на вашем рачунару је Провера системских датотека (СФЦ). Да бисте покренули СФЦ скенирање, требало би да предузмете следеће кораке:
- Притисните тастере Виндовс и „Кс“ на плочи истовремено (ово је пречица), а затим изаберите Цомманд Промпт (Админ) из искачућег менија.
- Укуцајте наредбу
сфц / сцаннови сачекајте да се поступак верификације заврши.
Имајте на уму да ће то потрајати, али када се скенирање заврши, СФЦ скенер ће покушати да аутоматски реши проблеме које пронађе у рачунарском систему. Сада можете да покушате било који претходни поступак који сте покушавали да видите да ли је проблем заиста решен.
Користите апликацију Унлоцкер да бисте избрисали ограничену мапу / датотеку
У случају да вам ниједно од горе наведених решења за оперативни систем Виндовс не одговара, можда ћете желети да покушате да користите независну апликацију за откључавање закључане фасцикле / датотеке. Откључај је бесплатна, ефикасна алатка за брисање „тврдоглавих“ датотека са Виндовс рачунара. Можете преузети Откључај за ваш рачунар овде.
Важно је напоменути да приликом инсталирања Откључај, од вас ће бити затражено да инсталирате друге софтверске програме. Ако се то догоди, мораћете да кликнете на Прескочи дугме неколико пута када затражи да инсталирате друге програме.
Користити Откључај као алат за уклањање грешке „Потребна вам је дозвола за извођење ове радње“ на Виндовс рачунару, следите доленаведене кораке:
-
Преузимање Откључаји покрените инсталацију након преузимања.

- Инсталирајте програм, кликните на Напредно и уклоните ознаку из поља Инсталирај Делта Тоолбар.
- Одмах након успешне инсталације пређите надатотеку или фасциклу коју покушавате да откључате на рачунару Филе Екплорер.
- Кликните десним тастером миша на фасциклу и изаберите Откључај на листи опција у падајућем менију.
- Тада ћете видети искачући прозор који садржи свеобухватну листу свих процеса или програма који ограничавају датотеку или фасциклу.

Ако не постоје такви програми / обрада који блокирају датотеку, Откључај прозор ће вам рећи да нема ниједне браве. Међутим, ако у датотеци постоје браве, све ће се појавити на листи. Када се то догоди, суочићете се са три могућности. Можете да зауставите поступак или да откључате одређену ставку или да откључате све доступне ставке да бисте ослободили све доступне браве у фасцикли.
Деинсталирајте и поново инсталирајте проблематични програм
У могућем сценарију где сва горе наведена решења нису успела да реше проблем и нису успела да очисте „Потребна вам је дозвола да то урадите Акција ”на вашем личном рачунару са системом Виндовс, тада ћете, по могућности у крајњем случају, требати поново инсталирати апликацију / програм који имате овај проблем са.
Мање драстично, можда ћете једноставно морати да поправите / измените апликацију / програм. Препоручујемо вам да прво покушате да поправите апликацију, а ако то не успе, можете поново прибећи деинсталацији и поновној инсталацији апликације.
Да бисте деинсталирали проблематичну апликацију / програм, следите следеће кораке:
- Кликните на Почетак а затим кликните на Подешавања.
-
Дођите до Систем а затим изаберите Апликације и функције.

- Потражите апликацију / програм који желите да деинсталирате.
- Изаберите жељену (или нежељену) апликацију и кликните на Деинсталирај.
- Ако се од вас затражи да потврдите свој избор, љубазно то учините.
Да бисте поправили / модификовали програм, једноставно следите кораке од 1 до 4 горе, али уместо да изаберете опцију деинсталације, уместо тога кликните на Модификовати дугме одмах поред Деинсталирај.
Када успешно деинсталирате апликацију / програм, можете је поново инсталирати и поново покушати да извршите жељену радњу. Ако сте само модификовали апликацију, једноставно је покрените поново и покушајте да извршите исту радњу коју сте покушавали пре него што сте наишли на поруку о грешци.
Ако имате било каквих проблема са деинсталацијом апликације, погледајте наш чланак о Како принудно деинсталирати на Виндовс 10.
Поправите системски регистар
Ако и даље имате проблема са грешком „Потребна вам је дозвола за извођење ове радње“ поруку да нестане са вашег Виндовс рачунара, можда ћете желети да проверите да ли у вашем системском регистру има било каквог потенцијала грешке. Међутим, ово није процес у којем желите да пожурите, јер би било какве мање грешке могле изазвати озбиљне последице за ваш лични рачунар.
Стога, да бисте избегли оштећење рачунара у процесу покушаја решавања мањег проблема, препоручујемо преузимање софтвера за поправку регистра независних произвођача како бисте спречили одлазак рачунарског система вешала.
За сигуран поступак поправке система, Ауслогицс Регистри Цлеанер долази од нас препоручено. Ово је бесплатан, поуздан и интуитиван алат који ће вам помоћи да посао обавите врло брзо, врло лако и сигурно. Можете преузети Ауслогицс Регистри Цлеанер овде.

Чисто инсталирајте оперативни систем Виндовс
У овом тренутку, ако и даље не можете да решите проблем, можда ћете морати да се окренете чистом инсталирању оперативног система Виндовс као крајњем уточишту. Вероватно вероватно нећете стићи толико далеко пре него што сте успешно решили свој проблем. Али у ретким случајевима докле год стигнете, осмислили смо само најбољи и најсигурнији начин да добијемо ваш Виндовс оперативни систем чист инсталиран без наношења превелике штете личним датотекама на вашем систему, под условом да ове личне датотеке сигурносно копирате успешно.
Да бисте извршили чисту инсталацију оперативног система Виндовс, топло препоручујемо да пре свега пронађете начин за прављење резервних копија свих важних датотека. Да бисте то урадили, можете набавити спољни чврсти диск (или флеш диск ако га имате довољно велики да га садржи све датотеке и документе) или вратите све датотеке до опције складиштења у облаку (ОнеДриве, Гоогле диск и тако даље на). Такође можете одлучити да направите резервну копију свих датотека и докумената на другом личном рачунару ако вам је на располагању резервни или алтернативни.
Када направите сигурносну копију свих својих важних датотека безбедно и правилно, можете предузети следеће кораке који су истакнути у наставку:
- Кликните на Почетак у доњем левом углу екрана рачунара и кликните на Подешавања икона зупчаника.
- Пронађите свој пут до Ажурирање и сигурност и изаберите Опоравак са листе опција у лежишту на левој страни екрана рачунара.
- Кликните на Почети дугме испод Ресетујте овај рачунар подмени.
- Из следећег менија биће вам представљене две опције: Задржи моје датотеке, и Уклоните све. Изаберите опцију „Уклони све“ и сачекајте да процес крене целим током.
Молимо вас да не заборавите да пре свега направите резервну копију свих датотека, докумената, директоријума итд., Пре него што и покушате да извршите овај поступак. И не заборавите да га користите само у крајњем случају у случају када вам осталих једанаест потенцијалних решења нису успели да вам помогну да решите проблем.

Ако вам је овај детаљни водич био од велике помоћи у решавању „Потребна вам је дозвола Да бисте извршили ову радњу “на вашем Виндовс рачунару, љубазно нас обавестите у одељку за коментаре доле. Ако сте покушавајући да заобиђете овај проблем, успели сте да откријете и прилично паметна заобилазна решења проблема, такође нас љубазно обавестите у одељку за коментаре испод. Ми очекујемо да чујемо од вас. Срећно!

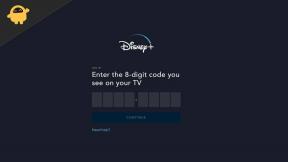
![[Самсунг ФРП решен] Како заобићи ФРП на Самсунг-у](/f/f85c29ce3f734dce7b586b6599551f60.jpg?width=288&height=384)
