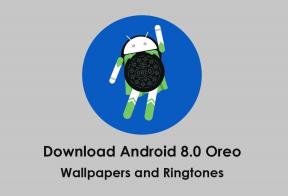Ваш рачунар је налетео на проблем и треба да поново покрене грешку: Како то решити?
Решавање проблема са Виндовсом Водич за решавање проблема / / August 05, 2021
Изненадна или неочекивана грешка заустављања у основи је позната као грешка плавог екрана смрти (БСОД). Укратко, већина људи каже да постоји грешка на плавом екрану за Виндовс ПЦ / Лаптоп. То је екран са грешком који се може приказати на Виндовс рачунару када се догоди фатална системска грешка. У основи указује на пад система који не може да користи хардвер за безбедно покретање и тражи да решите овај проблем. Дакле, грешка на плавом екрану може се догодити из неколико разлога који могу потрајати толико времена да се схвате и реше. Сада је ваш рачунар наишао на проблем и мора да поново покрене грешку један је од њих и углавном је заглавио у петљи.
Ако сте и ви једна од жртава и из неких несигурних разлога ову грешку почнете да добијате падом, погледајте ово упутство за решавање проблема да бисте је решили. Поменута порука о грешци каже „Ваш рачунар је наишао на проблем и мора се поново покренути. Само прикупљамо неке информације о грешци, а затим можете поново да их покренете. (Завршено 0%) ”. Сада се можете питати зашто то узрокује мој компјутер у петљи ...
Преглед садржаја
-
1 Ваш рачунар је налетео на проблем и треба да поново покрене грешку: Како то решити?
- 1.1 1. Поправите Виндовс
- 1.2 2. Исправите грешке у регистру система Виндовс (опозовите недавне промене)
- 1.3 3. Покрените рачунар у сигурном режиму
- 1.4 4. Ажурирајте оперативни систем Виндовс
- 1.5 5. Онемогућите аутоматско поновно покретање рачунара
- 1.6 6. Ажурирај управљачке програме
- 1.7 7. Деинсталирајте независни софтвер за преваре
- 1.8 8. Покрените СФЦ (Провера системских датотека) скенирање
Ваш рачунар је налетео на проблем и треба да поново покрене грешку: Како то решити?
Дакле, БСОД грешка се може догодити из више разлога, као што су оштећене или недостају датотеке регистра, оштећене или недостају системске датотеке, недостајући или застарели управљачки програми, застарели Виндовс 10, неки неочекивани проблеми са спољним хардвером, било какви проблеми са софтвером итд. Сада, без даљег одлагања, кренимо у решење испод.

1. Поправите Виндовс
- Пре свега, биће вам потребан Алат за креирање медија Виндовс 10 да можете преузми овде.
- Покрените Алат за стварање медија > Прихватите услове лиценцирања.
- Сада ћете морати да одаберете Направите инсталациони медиј за други рачунар (Као што је УСБ флеш диск, ДВД или ИСО датотека) компаније Постављање Виндовс 10 екран.
- Мораћете уклоните ознаку из поља „Користи препоручене опције за овај рачунар“ и обавезно ручно одаберите системски језик система Виндовс, тип система (32-битни или 64-битни) итд.
- Кликните на Следећи > Изаберите УСБ Фласх Дриве или ИСО датотека према вашим жељама.
- Сада кликните на Следећи поново> Изаберите УСБ или ДВД погон који ће вам показати медиј за складиштење повезан на ваш ПЦ / Лаптоп.
- Затим кликните на Следећи > Алат за креирање медија Виндовс 10 омогућиће вам преузимање потребних датотека за креирање инсталационог уређаја Виндовс.
- Када завршите, прикључите или убаците Виндовс инсталациони погон који сте управо покренули за погођени рачунар.
- Једном када уметнете погон, покушајте поново да покренете рачунар и систем ће се покренути преко повезаног УСБ флеш диска.
- Појавиће се потпуно нови режим Виндовс подешавања и унесите жељени језик и датум / време.
- Затим изаберите Поправити компјутер од доњег левог угла.
- Изаберите Решавање проблема > Кликните на Ресетујте овај рачунар. (Неће избрисати датотеке из инсталиране меморије Виндовс погона, али ће можда избрисати све инсталиране апликације или игре)
- Сада следите упутства на екрану да бисте наставили даље, а затим га пустите да се аутоматски заврши.
- Коначно, рачунар ће се поново покренути у систем. (У време покретања система искључите или извуците УСБ флеш диск, иначе ће систем покушати да се поново покрене на начин за покретање)
- Готови сте. Проверите одмах грешку на плавом екрану.
2. Исправите грешке у регистру система Виндовс (опозовите недавне промене)
- Само следите горње кораке од корака 1 до корака 11 таквог какав јесте.
- Затим изаберите Решавање проблема > Кликните на Цомманд Промпт.
- Изаберите корисника администраторског налога за наставак процеса.
- Откуцајте следећу команду и притисните Ентер да бисте прешли на Систем32 на инсталираном Виндовс погону.
ЦД Виндовс \ Систем32
- Сада откуцајте две наредбе и притисните Ентер да се упути у директоријум цонфиг и прикажите датотеке и фасцикле у директоријуму цонфиг у командној линији.
ЦД цонфиг. ДИР
- Проверите да ли можете да пронађете Регбацк директоријум или не. Ако је доступно, откуцајте следећу команду и притисните Ентер.
ЦД РегБацк. ДИР
- Видећете листу датотека која укључује ДЕФАУЛТ, САМ, СЕЦУРИТИ, СОФТВАРЕ и СИСТЕМ. Ово су кључне датотеке које треба заменити да би се поништиле све недавне промене у регистру.
- Сада откуцајте следеће команде и притисните Ентер да бисте се вратили у директоријум цонфиг и све тренутне датотеке преименовали у ново име. (Не прескочи ниједну команду)
ЦД.. РЕН ДЕФАУЛТ ДЕФАУЛТ1. РЕН САМ САМ1. РЕН БЕЗБЕДНОСНА БЕЗБЕДНОСТ1. РЕН СОФТВЕРСКИ СОФТВЕР1. РЕН СИСТЕМСКИ СИСТЕМ1
- Да бисте копирали сигурносне копије датотека из Регбацк фолдер до директоријум цонфиг, мораћете да унесете наредбе испод и притиснете Ентер.
ЦД РегБацк. ЦОПИ * Ц: \ ВИНДОВС \ Систем32 \ цонфиг
- Када видите успешну поруку, вратите се на Решавање проблема мени и изаберите Искључите свој рачунар.
- Коначно, поново покрените рачунар и моћи ћете поново да покренете свој рачунар у систем. Уживати!
3. Покрените рачунар у сигурном режиму
- притисните Виндовс + Р. комбинација тастера за отварање Трцати Дијалог.
- Тип мсцонфиг и погодио Ентер.
- Иди на Чизма мени> Изабери Сафе Боот + мрежа.
- Затим кликните на Применити и У реду.
- На крају, поново покрените рачунар у сигурном режиму и проверите да ли систем Виндовс ради добро или не.
- ако је сада све у реду и стабилно, само поново покрените систем у нормалном режиму искључивањем сигурног покретања.
4. Ажурирајте оперативни систем Виндовс
- Кликните на Почетак > Кликните на Подешавања.
- Изаберите Ажурирање и сигурност > Изаберите Провери ажурирања под Виндовс Упдате категорија.
- Ако постоји доступно ажурирање или је на чекању за инсталирање, једноставно Преузети и инсталирати ажурирање.
- По завршетку систем ће затражити да поново покренете рачунар.
- Само поново покрените рачунар и сачекајте да се систем покрене.
- Готови сте.
5. Онемогућите аутоматско поновно покретање рачунара
- притисните Виндовс + Р. тастери за отварање Трцати Дијалог.
- Сад укуцај сисдм.цпл и притисните Ентер.
- Тхе Системска својства интерфејс ће се отворити.
- Крените до Напредно таб> Иди на Подешавања покретања и опоравка.
- Даље, обавезно уклоните ознаку из поља „Аутоматски поново покрени“ опција под Пад система.
- На крају, кликните на У реду да бисте сачували промене и једном поново покренули рачунар и проверили да ли се појављује „Ваш рачунар је налетео на проблем и треба поново покренути грешку“.
6. Ажурирај управљачке програме
Неопходно је ажурирати све застареле управљачке програме на вашем Виндовс систему, баш као и Виндовс ОС или друге инсталиране апликације и игре, да бисте наставили правилно да покрећете систем. Можете да одете на званичну веб страницу матичне плоче у складу са брендом који користите и проверите да ли постоје сва ажурирања управљачких програма за ваш одређени модел матичне плоче.
У супротном, можете једноставно потражити више популарних и поузданих софтвера за ажурирање управљачких програма на мрежи за преузимање и покретање на вашем Виндовс-у. Само покрените софтвер за ажурирање управљачког програма и он ће вас обавестити која инсталирана верзија управљачког програма захтева ажурирање. Ако постоји, једноставно кликните на Ажурирај све и сачекајте неколико минута да довршите поступак ажурирања.
Током ажурирања или инсталирања управљачких програма, рачунар ће се можда поново покренути више пута или ће такође проћи празан екран. Дакле, немојте паничити и имати мало стрпљења.
7. Деинсталирајте независни софтвер за преваре
У случају да вам ниједан од горе наведених метода није одговарао као неке од претходно инсталираних апликација или игара (независне компаније) су још увек у систему, а затим покушајте да деинсталирате сав независни неваљали софтвер са свој рачунар. То би требало да реши проблем у потпуности.
- Кликните на Почетак > Тип Контролна табла и кликните на њега из резултата претраге.
- Затим кликните на Деинсталирајте програм под Програми одељак.
- Сада, кликните десним тастером миша на појединачно инсталиране апликације или игре и одаберите Деинсталирај.
- Ако се то затражи, потврдите кликом на Да и следите упутства на екрану да бисте потпуно избрисали софтвер.
- У неким случајевима ће бити потребно да поново покренете рачунар да бисте ступили на снагу или применили промене.
Једном када сте деинсталирали сав софтвер независних произвођача, покушајте да поново покренете рачунар, а затим проверите да ли се појављује грешка „Ваш рачунар је упао у проблем и треба га поново покренути“.
8. Покрените СФЦ (Провера системских датотека) скенирање
Обавезно испробајте и скенирање системске датотеке (СФЦ) да бисте поправили одређену грешку на плавом екрану.
- Кликните на Почетак мени> Тип Командна линија и кликните десним тастером миша на њега од резултата претраге до Покрени као администратор.
- Сада откуцајте следећу команду и притисните Ентер да бисте проверили да ли има грешака у диск јединици и аутоматски је поправили.
сфц / сцаннов
- Овај поступак може потрајати, па имајте стрпљења док се не заврши.
- Када завршите, поново покрените рачунар и поново потражите проблем.
То је то, момци. Претпостављамо да вам је овај водич био користан. За даља питања можете коментарисати доле.
Субодх воли писати садржај без обзира на то да ли је повезан са технологијом или неки други. Након годину дана писања на технолошком блогу, постаје страствен према томе. Обожава играње игара и слушање музике. Осим блогова, зависан је и од играчких рачунара и цурења паметних телефона.