Решење: Оффице је открио проблем са овом датотеком
мисцеланеа / / August 08, 2021
Мицрософт Оффице може у великој мери помоћи са службеним документима као што су ПДФ и ВОРД датотеке у сврхе документације. Али то може изазвати грешке. Наиме - Оффице је открио проблем са овом датотеком ако је датотека оштећена или има проблема са инсталацијом програма Мицрософт Оффице.
Недавно, корисници наилазе на бројне проблеме у апликацијама Мицрософт Оффице након надоградње на најновију верзију оперативног система Виндовс. Ако говоримо о овој грешци, многи корисници су пријавили да су наишли на грешку сваки пут када покушају да отворе датотеку користећи Мицрософт оффице. То значи да је датотека оштећена или да постоје неки проблеми са самим Мицрософт канцеларијским оделом. Било би најбоље да прођете кроз неколико решења које смо поменули у наставку да бисте решили проблем. Дакле, хајде да видимо како то поправити.

Садржај странице
-
Решење: Оффице је открио проблем са овом датотеком | Мајкрософт Офис
- Поправка 1: Онемогућите опцију Заштићени приказ
- Поправка 2: Ажурирајте апликацију Мицрософт Екцел
- Поправка 3: Поправите Мицрософт Екцел
- Поправка 4: Додајте поуздано место за датотеку
- Закључак
Решење: Оффице је открио проблем са овом датотеком | Мајкрософт Офис
Срећом, за вас имамо неколико решења која би вам могла помоћи да решите овај проблем. Ако желите да исправите грешку, пажљиво следите доле наведене кораке.
Поправка 1: Онемогућите опцију Заштићени приказ

- Пре свега, морате покренути Мицрософт Екцел апликација. Затим изаберите Датотека таб.
- Након тога, идите према Екцел опције прозор и кликните на Центар за поверење.
- Сада додирните Подешавања поверења опцију, а у следећем прозору изаберите Заштићени приказ опција.
- Било би најбоље онемогућити „Омогући заштићени приказ за датотеке пореклом са Интернета ” опција.
То је то. Кад год отворите екцел датотеку, она се аутоматски отвара у нормалном приказу уместо у заштићеном приказу.
Поправка 2: Ажурирајте апликацију Мицрософт Екцел
- Први и најважнији корак је отварање Мицрософт Екцел на рачунару, а затим додирните фајл таб.
- Затим пређите курсором према Информације о производу. Затим изаберите Опција ажурирања.
- Након тога, да бисте проверили да ли постоје ажурирања, кликните на Ажурирање сада дугме.
То је то. Сада, сачекајте да провери ажурирања. Међутим, ако вам је доступна нека надоградња, она ће аутоматски преузети и инсталирати исправке.
Поправка 3: Поправите Мицрософт Екцел
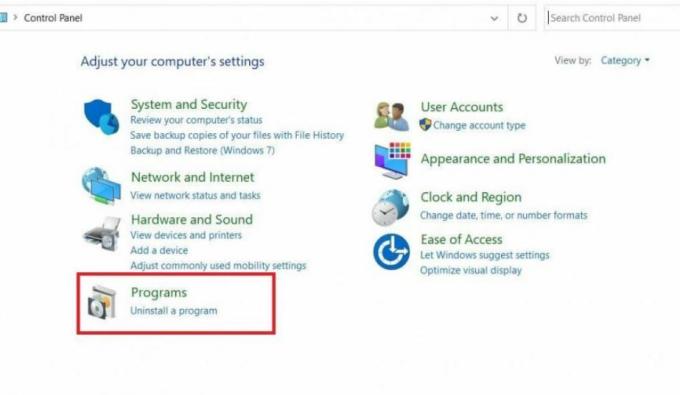
- У почетку морате да потражите контролну таблу у Цортана траци за претрагу.
- Затим изаберите Деинсталирај програм да бисте отворили листу програма који су инсталирани на вашем рачунару.
- Сада, лоцирајте Мицрософт Оффице Суите и двапут кликните на њу.
- Након тога ће се појавити скочни прозор. Морате изабрати Цханге опцију из искачућег менија, а затим додирните тхе Репаир дугме.
- Сада сачекајте неко време док се процес поправке не заврши. Затим ћете видети да су различити кварови отклоњени након процеса поправке.
Поправка 4: Додајте поуздано место за датотеку
- Пре свега, морате да отворите Оффице апликацију из менија Старт.
- Након тога кликните на Датотека и изаберите Опције мени.
- Сада, све што требате учинити је кренути према Центар за поверење и кликните на Подешавања центра за поузданост.
- Затим додирните Поуздане локације и додајте нову локацију.
- Након тога кликните на Прегледај опцију да бисте сазнали фасциклу која узрокује проблем и притисните дугме ОК.
Закључак
Највероватнији узрок овог проблема остају рачунарске датотеке. Зато поново преузмите датотеке ако вам приказује поруке о грешци. Ако и даље не можете да решите овај проблем следећи горе наведене методе решавања проблема, можете деинсталирати и поново инсталирати Мицрософт канцеларију.



