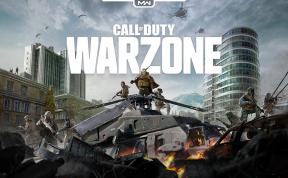Ви-Фи адаптер не ради у оперативном систему Виндовс 10: Како да решите овај проблем са везом?
мисцеланеа / / August 10, 2021
Ви-Фи је недвојбено једна од највреднијих услуга ових дана, па чак и један дан без њега може довести до неколико потешкоћа у раду за кориснике широм света. Ви-Фи адаптер који не ради врло је чест проблем за кориснике оперативног система Виндовс 10. Према претрпљеним корисницима, њихов систем недавно није могао да открије Ви-Фи везу, која је раније радила добро.
Данас ћемо у овом чланку разговарати о сваком појединости о томе да Ви-Фи адаптер не ради у питању Виндовс 10. Када следите доле наведене поправке, овај проблем са везом ће се решити у кратком року. За више увида, прођите кроз водич испод за решења у наставку:
Садржај странице
-
Како поправити „Ви-Фи адаптер не ради у оперативном систему Виндовс 10“?
- ПОПРАВАК 1: Користите алатку за решавање проблема са мрежом:
- ПОПРАВАК 2: Ресетујте мрежне адаптере:
- ПОПРАВАК 3: Ажурирајте мрежне управљачке програме:
- ПОПРАВАК 4: Поново инсталирајте мрежни адаптер:
- ПОПРАВАК 5: Извршите подешавање регистра помоћу командне линије:
- ПОПРАВАК 6: Промените поставке адаптера:
- ПОПРАВАК 7: Ресетујте рутер:
- ПОПРАВАК 8: Ажурирајте фирмвер рутера:
- ПОПРАВАК 9: Пребаците се у режим максималних перформанси:
- ПОПРАВАК 10: Уклоните све прекиде Ви-Фи сигнала:
Како поправити „Ви-Фи адаптер не ради у оперативном систему Виндовс 10“?

Пре него што пређемо на решења, хајде да брзо погледамо могуће разлоге који могу покренути проблем да Ви-Фи адаптер не ради у систему Виндовс 10.
- Неправилно подешавање адаптера.
- Неисправни управљачки програми.
- Ако је адаптер физички оштећен.
Почнимо сада са решењима.
ПОПРАВАК 1: Користите алатку за решавање проблема са мрежом:
Прво решење које можете испробати када Ви-Фи адаптер не ради у оперативном систему Виндовс 10 покреће алатку за решавање проблема са мрежом. Да бисте урадили исто, следите доле наведене кораке:
-
Прво покрените Подешавања прозор притиском на Виндовс + И сасвим.

-
Сада унутар Апликација Подешавања, Иди на Ажурирања и безбедност, а затим у менију са левог окна кликните на Решавање проблема.

- Даље у менију са десног окна кликните на Додатна решења за решавање проблема-> Интернет везе а затим изаберите Покрените алатку за решавање проблема дугме за исто.
- Завршите поступак пратећи упутства на екрану.
- Једном завршено, поново покрените рачунар и проверите да ли је наведено питање решено или не.
ПОПРАВАК 2: Ресетујте мрежне адаптере:
Још једно решење које можете покушати да решите да Ви-Фи адаптер не функционише у Виндовс 10 питању је ресетовање мрежног адаптера. Пре него што наставите са тим, имајте на уму да процес може избрисати сачуване лозинке за Ви-Фи и Блуетоотх везе; зато их забележите пре него што наставите.
За ресетовање мрежних адаптера, следите доле наведене кораке:
-
На екрану радне површине кликните десним тастером миша на Виндовс икона и изаберите Виндовс ПоверСхелл (администратор) опције из подменија.

- Сада унутра ПоверСхелл, копирајте + залепите следеће команде,
нетсх винсоцк ресетнетсх инт ип ресетипцонфиг /релеасеипцонфиг /ренев
и обавезно притисните Ентер после сваког од њих.
- На крају, поново покрените рачунар и проверите напредак.
ПОПРАВАК 3: Ажурирајте мрежне управљачке програме:
Према неким оштећеним корисницима, када су ажурирали своје мрежне управљачке програме, Ви-Фи адаптер не ради у систему Виндовс 10, проблем је решен за њих. Такође можете покушати исто тако што ћете следити доле наведене кораке:
Огласи
- На екрану радне површине кликните десним тастером миша на Виндовс икона и изаберите опције Менаџер уређаја из контекстног менија.
-
Сада унутар Менаџер уређаја прозор, проширите Мрежни адаптери одељак и лоцирајте свој Ви-Фи адаптер.

- Сада кликните десним тастером миша на њу, а затим изаберите опцију Ажурирати драјвер из подменија.
- У следећем одзиву кликните преко Аутоматски тражите возаче, и када ваш систем пронађе нови управљачки програм, аутоматски ће га инсталирати и додатно ће затражити поновно покретање.
Или, у случају да су најновији управљачки програми већ инсталирани на вашем систему, можда ћете имати опцију Потражите ажуриране управљачке програме у услузи Виндовс Упдате; па се уверите да кликнете на њу.
- То ће вас даље преусмерити на Виндовс Упдате одељак. Овде кликните на опцију Погледајте опционална ажурирања (ову опцију ћете видети само ако ваш систем има ажурирања на чекању).
- Сада пронађите управљачке програме које желите да инсталирате, а затим кликните на Дугме за инсталирање испод.
Белешка: Мрежне управљачке програме можете ажурирати само ако имате и Етхернет кабловску везу Ви-фи. Ако вам ситуација не одговара, преузмите потребне управљачке програме са другог уређаја или рачунар.
- Да бисте пронашли најприкладнији управљачки програм, идите на веб локацију произвођача вашег мрежног адаптера и овде пронађите управљачке програме за свој мрежни адаптер.
- Овде можете проверити и неке Ви-Фи адаптере који се савршено уклапају у вашу Виндовс 10 инфраструктуру.
- Затим преузмите управљачке програме, пренесите их на рачунар, а затим почните са процесом инсталације.
- Или можете користити и наменски алат који ће аутоматски ажурирати ваш управљачки програм без много времена и труда.
На крају, проверите да ли је наведено питање решено или не.
Огласи
ПОПРАВАК 4: Поново инсталирајте мрежни адаптер:
Ако вам ажурирање мрежних управљачких програма не помаже, поново инсталирајте мрежни адаптер и проверите да ли помаже или не. Да бисте то учинили, следите доле наведене кораке:
- На екрану радне површине кликните десним тастером миша на Виндовс икона и изаберите опције Менаџер уређаја из контекстног менија.
-
Сада унутар Менаџер уређаја прозор, проширите Мрежни адаптери одељак.

- Надаље, пронађите свој Мрежни адаптер, кликните десним тастером миша на њу и изаберите опције Деинсталирајте уређај.
- Сада следите упутства на екрану и довршите процес.
- На крају, поново покрените рачунар и Виндовс аутоматски инсталирате недостајући управљачки програм током процеса.
Ако се то не догоди, инсталирајте управљачки програм мрежног адаптера како је описано у 3. поправку.
ПОПРАВАК 5: Извршите подешавање регистра помоћу командне линије:
Према неким корисницима, када су извршили подешавање регистра помоћу командне линије, Ви-Фи адаптер не ради у систему Виндовс 10, проблем је решен за њих. Да бисте то учинили, следите доле наведене кораке:
-
Прво идите на траку за претрагу радне површине, откуцајте цмд, и покрените Командна линија прозор. Покрените га са администраторским приступом.

- Сада унутар Командна линија прозор, откуцајте нетцфг –с н а затим притисните Ентер.
- Отвориће се а списак мрежних протокола, управљачких програма и услуга. Овде на листи, лоцирајте ДНИ_ДНЕ. Ако га пронађете на листи, у истом прозору командне линије копирајте + залепите следеће команде,
рег делете ХКЦР \ ЦЛСИД {988248ф3-а1ад-49бф-9170-676цббц36ба3} /фнетцфг -в -у дни_дне
и обавезно притисните Ентер после сваког од њих.
Следећи кораци ће решити наведени проблем. Међутим, након што унесете наведене команде, ако примите грешку 0к80004002, онда овде морате другачије избрисати вредности. За то,
- Идите на траку за претрагу радне површине, откуцајте Регедит, и из резултата претраге отворите Уредник регистра.
- Сада идите на следећу путању,
ХКЕИ_ЦЛАССЕС_РООТ/ЦЛСИД/{988248ф3-а1ад-49бф-9170-676цббц36ба3}
- И даље ако ДНИ_ДНЕ поново постоји, избрисати то.
ПОПРАВАК 6: Промените поставке адаптера:
Ако Ви-Фи адаптер не ради у оперативном систему Виндовс 10, проблем се и даље не решава, покушајте да промените поставке адаптера и проверите да ли помаже. Да бисте то учинили, следите доле наведене кораке:
-
Прво идите на Старт дугме, тип Контролна табла и покрените одговарајући резултат претраге.

- Сада унутар Контролна табла прозор, идите на Центар за мрежу и дељење, а затим у менију са левог окна кликните на Промени подешавање адаптера.
-
Даље, кликните десним тастером миша на бежични адаптер а затим изаберите опцију Пропертиес.

- На следећи упит, уклоните ознаку из поља за потврду за опцију Интернет протокол верзија 6 (ТЦП/ИПв6) а затим кликните на У РЕДУ.
- Коначно, поново покрените рачунар, и наведено питање би већ било ријешено.
ПОПРАВАК 7: Ресетујте рутер:
Неколико претрпелих корисника тврдило је да након ресетовања рутера Ви-Фи адаптер не ради у оперативном систему Виндовс 10, што је за њих решено. Такође можете покушати исто, а за то следите доле наведене кораке:
Белешка: Пре него што наставите са корацима, забележите тренутну конфигурацију јер би вам могла бити корисна док је у будућности поново конфигуришете.
- Прво, Пронађите дугме Ресет на задњој страни уређаја, притисните и држите 10 секунди и када видите да СИС ЛЕД диода почиње брзо да трепери, отпустите дугме.
Ово решење изгледа тако једноставно, али ресетовање рутера може учинити чуда.
ПОПРАВАК 8: Ажурирајте фирмвер рутера:
Ажурирање фирмвера рутера је компликован процес; међутим, може вам помоћи у решавању проблема са Ви-Фи адаптером који не функционише у систему Виндовс 10. Ако желите да наставите са решењем, следите доле наведене кораке:
- Прво, повежите рутер са рачунаром уз помоћ ан Етернет кабал.
- Сада покрените веб прегледач и онда откуцајте ИП адресу или везу рутера. ИП адреса би била слична 192.123.0.9.
- Даље, унесите корисничко име и лозинку (дао произвођач). Можете га пронаћи на дну уређаја, у приручнику или оном који сте последњи пут користили.
- Сада идите на Одељак са фирмвером, пронађите број верзије, а затим га запишите. (На неким рутерима можете пронаћи број фирмвера у другим менијима, па темељито претражујте док га не пронађете. У неколико рутера који имају Дугме за проверу, директно ће вас одвести на страницу за ажурирање фирмвера произвођача.
- Даље, идите на страницу подршке произвођача, лоцирајте најновији фирмвер и онда преузмите га.
- Сада се поново вратите на интерфејс рутера у одељку Фирмваре и овде пронађите Одаберите картицу Датотека или Прегледај који ће вам даље омогућити да додате фирмвер који сте преузели.
- Нека се процес заврши сам од себе и не мешајте се између њих.
Потпуно пажљиво следите исправан процес, јер погрешан корак може довести ваш рутер до трајних и неповратних оштећења.
ПОПРАВАК 9: Пребаците се у режим максималних перформанси:
Такође можете да се пребаците у режим Максималне перформансе и проверите да ли помаже у решавању Ви-Фи адаптера који не ради у случају проблема са оперативним системом Виндовс 10 или не. Да бисте то учинили, следите доле наведене кораке:
- Прво идите на траку за претрагу радне површине, откуцајте Управљање струјоми из резултата претраживања покрените опцију Напајање и сан.
-
Сада под Одељак Повезане поставке, Иди на Додатне поставке напајања.

-
На следећем Опције напајања прозор, прво пронађите свој тренутни план, а затим кликните на Промените поставке плана -> Промените напредне поставке напајања.

- Надаље, лоцирајте Поставке бежичног адаптера а затим подесите Режим штедње енергије до Максималне перформансе.
- На крају кликните на Примени -> ОК.
Иако ће решење решити наведени проблем, извршиће додатни притисак на ваш уређај, па ће батерија вашег преносног рачунара трајати мање него обично.
ПОПРАВАК 10: Уклоните све прекиде Ви-Фи сигнала:
Ако вам ништа од горе наведеног не помаже, проверите да ли неки други уређај у вашем дому или канцеларији омета ваше Ви-Фи сигнале. Ако да, размислите о пресељењу.
Ви-Фи је важан део нашег свакодневног живота, а ако престане са радом, може ометати многе важне послове. Надамо се да ће вам 10 исправки наведених у горњем чланку помоћи у решавању проблема са Ви-Фи адаптером који не ради у систему Виндовс 10.
Надамо се да ће се на крају овог чланка све наведене информације показати корисним и релевантним за вас. Ако имате било каквих питања или повратних информација, запишите коментар у поље за коментаре испод.