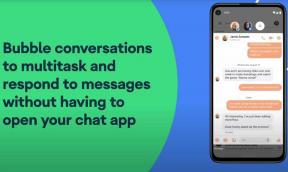Поправка: Овај уређај не подржава примање Мирацаст грешке
мисцеланеа / / August 10, 2021
Мирацаст је бежична (Ви-Фи) функција приказа која користи екран са једног уређаја за стриминг на другом уређају у исто време. У основи се користи за гледање садржаја на већем екрану са тако релативно мањег уређаја за приказ, попут мобилног на ТВ или рачунара на телевизор или мобилног на рачунар итд. Виндовс 10 ОС такође има исту функцију емитовања екрана, али неки корисници извештавају да их мучи грешка „Овај уређај не подржава примање Мирацаст -а“.
Као резултат тога, нећете моћи да емитујете екран на свом Виндовс рачунару са другог уређаја, што је заиста јако иритантно. Да будемо врло прецизни, у одређеној поруци о грешци треба писати „Пројектовање на овај рачунар - Овај уређај не подржава примање Мирацаст -а, па на њега не можете да пројектујете бежично.“ Ако се и ви суочавате са истим обавештењем о грешци, следите овај водич за решавање проблема.
Садржај странице
-
Поправка: Овај уређај не подржава примање Мирацаст грешке
- 1. Проверите да ли ваш рачунар подржава Мирацаст
- 2. Повежите исти Ви-Фи на оба уређаја
- 3. Поново покрените рачунар
- 4. Ажурирајте Виндовс ОС Буилд
- 5. Ажурирајте управљачке програме за умрежавање
- 6. Поново инсталирајте мрежне управљачке програме
- 7. Онемогућите ВПН услугу
- 8. Подесите Аутоматски избор бежичног режима
Поправка: Овај уређај не подржава примање Мирацаст грешке
Дакле, без губитка времена, скочимо у доње кораке.

1. Проверите да ли ваш рачунар подржава Мирацаст
Вреди препоручити да проверите да ли рачунар подржава функцију Мирацаст или не. Урадити тако:
- притисните Виндовс + Р. тастери за отварање Трцати Дијалог.
- Тип дкдиаг и ударио Ентер за отварање ДирецтКс дијагностички алат.
- Сада кликните на Сачувај све информације… > Када се појави искачући прозор Сачувај као, изаберите Десктоп из левог окна и кликните на сачувати.
- Отвори ДкДиаг текстуална датотека са екрана радне површине> Испод Информациони систем одељак, потражите Мирацаст.
- Овде можете сазнати да ли је доступан или не. Ако није доступан, ваш рачунар не подржава функцију Мирацаст.
Међутим, ако функција Мирацаст не подржава ваш рачунар, можда ћете морати да купите бежични адаптер за приказ да бисте покренули емитовање екрана.
2. Повежите исти Ви-Фи на оба уређаја
Мирацаст или сцреенцастинг функција у основи ради преко Ви-Фи мреже која би требала бити повезана на оба уређаја. Такође, имајте на уму да оба уређаја треба да буду повезана на исту Ви-Фи мрежу да бисте уживали у емитовању екрана.
- Притисните тастере Виндовс + И да бисте отворили Виндовс поставке.
- Кликните на Мрежа и интернет> Кликните на прекидач за Ви-Фи да бисте га укључили.
- Слично томе, уверите се да је Ви-Фи омогућен и на другом уређају.
3. Поново покрените рачунар
Такође је боље да поново покренете рачунар да бисте освежили било какву грешку у систему или привремени проблем са подацима у кешу (ако их има). Понекад поновно покретање система може решити више проблема.
Опширније:Како поставити и користити Мирацаст на Виндовс 10?
4. Ажурирајте Виндовс ОС Буилд
Застарела верзија Виндовс ОС -а увек може изазвати више проблема са перформансама система или коришћењем било којих програма или чак функција. ако у неком случају нисте ажурирали систем неко време, покушајте да проверите да ли постоји ажурирање и инсталирајте га (ако га има). Да то уради:
Огласи
- Притисните Виндовс + И тастери за отварање Подешавања оперативног система Виндовс мени.
- Затим кликните на Ажурирање и безбедност > Изаберите Провери ажурирања под Виндовс Упдате одељак.

- Ако је на располагању ажурирање функција, изаберите Преузети и инсталирати.
- Сачекајте неко време док се ажурирање не заврши.
- На крају, поново покрените рачунар да бисте одмах применили промене.
5. Ажурирајте управљачке програме за умрежавање
Велике су шансе да су вам управљачки програми на мрежи застарели или оштећени на рачунару. Због тога се препоручује да ажурирате управљачке програме за умрежавање на свом рачунару пратећи доле наведене кораке:
- Притисните Виндовс + Кс тастери за отварање Мени за брзи почетак.
- Сада кликните на Менаџер уређаја са листе> Дупли клик на Мрежни адаптери.
- Десни клик на активном мрежном адаптеру који тренутно користите.

Огласи
- Затим изаберите Ажурирати драјвер > Изаберите да Аутоматски тражите возаче.
- Ако је доступно ажурирање, оно ће аутоматски преузети и инсталирати најновију верзију.
- Када завршите, поново покрените систем да бисте применили промене и проверите да ли то решава проблем.
6. Поново инсталирајте мрежне управљачке програме
Међутим, ако сте недавно ажурирали управљачки програм за умрежавање на рачунару, па вам након тога некако почиње да смета проблем, то може бити последица оштећеног или грешког ажурирања. Дакле, можете се вратити на претходну верзију мрежног управљачког програма ако је то стабилније. Да уради ово:
- Притисните Виндовс + Кс тастери за отварање Мени за брзи почетак.
- Сада кликните на Менаџер уређаја са листе> Дупли клик на Мрежни адаптери.
- Десни клик на активном мрежном адаптеру који тренутно користите.
- Затим изаберите Деинсталирајте уређај > Ако се то од вас затражи, потврдите поступак деинсталације да бисте га довршили.
- Када завршите, поново покрените систем да бисте одмах применили промене.
- Коначно, Виндовс систем ће аутоматски поново инсталирати управљачки програм за умрежавање на рачунару.
Ако се то није догодило, свакако посетите службену веб страницу матичне плоче/лаптопа произвођача који користите и набавите најновију верзију мрежног управљачког програма за себе специфичан модел.
7. Онемогућите ВПН услугу
Па, онемогућавање ВПН услуге је нешто што би вам могло користити у неким случајевима ако се суочите са проблемима повезивања на мрежу. ако користите ВПН услугу, препоручујемо вам да је привремено онемогућите да бисте проверили да ли вам то помаже или не.
8. Подесите Аутоматски избор бежичног режима
Могуће је да ваш бежични адаптер ради на 5ГХз или 802.11блг уместо у аутоматском бежичном режиму. Можете га поставити на Аутоматски према следећим корацима:
- Притисните Виндовс + Кс тастери за отварање Мени за брзи почетак.
- Сада кликните на Менаџер уређаја са листе> Дупли клик на Мрежни адаптери.
- Десни клик на активном мрежном адаптеру који тренутно користите.

- Изаберите Пропертиес > Кликните на Адванцед таб.
- Обавезно подесите Вредност до Ауто > Кликните на У реду. [ИЛИ, изаберите Свеједно од Преференце Банд опција]
- Када завршите, поново покрените рачунар да бисте применили промене.
То је то, момци. Претпостављамо да вам је овај водич био од помоћи. За додатне упите можете дати коментар испод.