Како да поправите проблем са Ксбок игрицом која се не отвара/не ради?
мисцеланеа / / November 11, 2021
Ксбок је добро интегрисан са Виндовс-ом и нема сумње да има неке невероватне функције везане за игре као што су снимци екрана, екрани за снимање и тако даље. Међутим, постоји прилично дуга нит на форумима као што је Реддит где су се корисници жалили да се Ксбок Гаме Бар не отвара/не ради. Испоставило се да би много тога могло ићи на југ и на основу онога што није у реду, можете то поправити помоћу метода за решавање проблема наведених у наставку. Проверите ове методе и јавите нам који вам је успео.
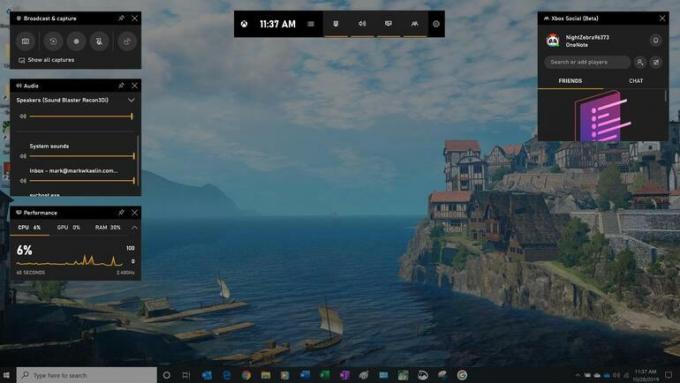
Садржај странице
- Метод #1: Укључите траку за игре
- Метод #2: Проверите пречице
- Метод #3: Поправите Ксбок Гаме Бар
- Метод #4: ДозволиГамеДВР преко Регистра
- Метод #5: Ресетујте Ксбок Гаме Бар
- Метод #6: Поново инсталирајте Ксбок Гаме Бар користећи ПоверСхелл
- Метод #7: Креирајте нови налог
- Метод #8: Инсталирајте Виндовс Медиа пакет функција
- Завршне фразе
Метод #1: Укључите траку за игре
Пребацивање опција које изазивају проблем у сваком случају помаже, а укључивање траке за игре се не разликује. Иако је то привремено решење, оно функционише у многим случајевима, ако не и у свим.
Ово је једноставан метод који можете пратити са лакоћом.
Корак 01: Притисните Виндовс + И на тастатури и идите Подешавања.
Корак 02: Затим отворите Гаминг одељак наведен између времена и језика и лакоће приступа.
Корак 03: Искључи наведену опцију која каже „Снимите клипове игара, снимке екрана и емитовање помоћу траке за игре“.
Корак 04: Сачекајте неколико секунди само да бисте га поново УКЉУЧИЛИ.
Метод #2: Проверите пречице
Обично додирнете Виндовс Г да бисте покренули Гаме Бар, међутим, или не ради или је престао да ради тек недавно. Ово последње значи да нешто није у реду, као што је неко променио подешавања и тако даље. Ево како да се повучете на оригинална подешавања.
Корак 01: Прво отворите Ксбок апликацију на вашем рачунару.
Корак 02: Иди на Подешавања >> Гаме ДВР.
Корак 03: Под „Снимање снимака игара и снимака екрана помоћу ДВР-а за игре“, проверите да ли је опција укључена или не. Ако јесте, погледајте пречице на Гаме Бару.
Корак 04: Подесите га ако још нема прилагођених подешавања пречице или промените ако је неко променио подешавања из било ког КСИЗ разлога.
Корак 05: Сачувајте подешавања и моћи ћете да покренете Гаме Бар користећи ново постављену пречицу.
Метод #3: Поправите Ксбок Гаме Бар
Ово је неинвазивна метода која се лако прати и која не би требало да траје више од једног минута да се заврши, али је довољно ефикасна да реши проблем са Ксбок игрицом која се такође не отвара/не ради. Ево како да то урадите.
Корак 01: Иди на ВиндовсПретрага или додирните Виндовс тастер и унесите „Ксбок Гаме Бар“.
Корак 02: Када добијете листу, кликните десним тастером миша на њу и посетите „Подешавања апликације“.
Корак 03: Померите страницу надоле да бисте пронашли „Прекини“ што у суштини приморава апликацију да ради и у предњем иу позадини.
Корак 04: Сада, постоји а “Поправка” дугме одмах испод претходне опције. Додирните га и сачекајте да се квачица појави на дугмету. Ово означава да је систем успешно поправио апликацију.
Корак 05: Отвори Ксбок Гаме Бар и проверите да ли је овај метод функционисао или не.
Метод #4: ДозволиГамеДВР преко Регистра
Ево следеће методе коју су многи сматрали корисним, па ако претходна метода није функционисала, погледајте ово.
Корак 01: Отворите регистар на вашем Виндовс-у. Притисните тастер Виндовс + Р и унесите „регедит“ у командни оквир Покрени.
Корак 02: Морате да отворите поменуту датотеку користећи путању дату испод “Цомпутер\ХКЕИ_ЛОЦАЛ_МАЦХИНЕ\СОФТВАРЕ\Мицрософт\ПолициМанагер\дефаулт\Апплицатион Манагер\ АлловГамеДВР.
Корак 03: Кликните десним тастером миша на десну страну екрана и изаберите „Нова >> ДВОРД (32-битна) вредност“ и поставите име као „Валуе” где ће бити његова подразумевана вредност 0.
Корак 04: Двапут кликните на „Валуе” и подесите „Подаци о вредности" као "1“, поставите базу као „Хексадецимални” и притисните „У реду”.
Корак 05: Поново покрените рачунар да би се све промене извршиле и то би требало да помогне.
Метод #5: Ресетујте Ксбок Гаме Бар
Проблем са неотварањем Ксбок Гаме Бар-а није реткост и пошто се суочавате са проблемима да га поправите, ево како можете да ресетујете апликацију на свом Виндовс рачунару. Имајте на уму да када ресетујете апликацију, у суштини бришете све податке и подешавања апликације са њом, тако да пазите и одлучите мудро. Пратите упутства у наставку.
Корак 01: Иди на Виндовс претрага и тип „Ксбок Гаме Бар” да бисте пронашли листу.
Корак 02: Кликните десним тастером миша на листу и изаберите „Подешавања апликације“.
Корак 03: Померите се да бисте пронашли опцију за "Ресетовање" апликацију па је додирните.
Корак 04: Систем ће вас питати да ли да наставите или не тако да изаберете "Ресетовање".
Корак 05: Систем може од вас затражити да га поново покренете да би се све промене уклопиле. Ако јесте, поново покрените рачунар.
Корак 06: Проверите да ли је цела апликација Ксбок Гаме Бар за ресетовање радила или не. Следите следећу методу ако није.
Метод #6: Поново инсталирајте Ксбок Гаме Бар користећи ПоверСхелл
Пошто поправка или ресетовање Ксбок Гаме Бар-а није функционисала осим ако нисте прескочили претходне методе, потребно је да поново инсталирате апликацију и проверите да ли је ова функционисала у вашу корист или не.
Корак 01: Тражити Виндовс ПоверСхелл.
Корак 02: Кликните десним тастером миша на листу и изаберите "Покрени као администратор".
Корак 03: На екрану ће се појавити командна линија где треба да унесете саи команду -
Гет-АппкПацкаге -аллусерс Мицрософт. КсбокАпп | Фореацх {Адд-АппкПацкаге -ДисаблеДевелопментМоде -Регистер “$($_.ИнсталлЛоцатион)\АппКСМанифест.кмл”} као што је овде поменуто и притисните Ентер.
Корак 04: Мораћете поново да покренете рачунар да би се све промене сместиле.
Метод #7: Креирајте нови налог
Можда нешто није у реду са старим налогом на вашем рачунару, па зашто не бисте креирали нови налог и видели да ли то чини неку разлику. Ево како то можете да урадите.
Корак 01: Иди на Подешавања >> Налози.
Корак 02: Наставите да „Породица и други људи“.
Корак 03: Додирните на „Додајте неког другог на овај рачунар” и изаберите „Немам информације за пријаву ове особе“.
Корак 04: Изаберите „Додајте корисника без Мицрософт налога“.
Корак 05: Унесите корисничко име које желите и притисните "Следећи".
Огласи
Испоставило се да би трака за игре могла да престане да се отвара или да се суочи са проблемима који не раде са оштећеним или оштећеним корисничким профилима. Пошто сте у потпуности креирали нови профил, морате бити у могућности да приступите Ксбок Гаме Бар-у као и обично без икаквих проблема.
Метод #8: Инсталирајте Виндовс Медиа пакет функција
Овај метод функционише за оне рачунаре који уопште немају инсталиран Виндовс Медиа Феатуре Пацк. Испоставило се да неки рачунари са оперативним системом Виндовс 10 Н или КН немају ову функцију, а неке апликације имају предуслов за то. Дакле, његово инсталирање би требало да реши проблем са Ксбок игрицом која се не отвара/не ради. Ево како да то урадите.
- Отвори Виндовс Медиа пакет функција веб страница са овде.
- Преузмите најновији пакет Медиа Феатуре Пацк доступан на веб локацији.
- Покрените инсталатер и инсталирајте га на свој рачунар.
- Покренути Ксбок Гаме Бар и проверите да ли ово функционише или не.
Завршне фразе
Ксбок Гаме Бар ради много на вашем рачунару и стога је једна од најнеопходнијих функција. Ово се подразумева, сваки проблем са Ксбок Гаме Бар-ом, као што је апликација која се не отвара или не ради, може утицати на неке кориснике. Надамо се да ће вам овај водич за решавање проблема о томе како да решите такве проблеме пружа начине да их одмах решите.
Огласи

![Како инсталирати Стоцк РОМ на Вертек Импресс Беар [датотека фирмвера / отбрисати]](/f/75a3af3806e5fd3c2cc881a913959678.jpg?width=288&height=384)
![Како инсталирати Стоцк РОМ на Кенкинда В8 [Фирмваре Фласх Филе / Унбрицк]](/f/c2b9fd98a53097be955f6a650a22db27.jpg?width=288&height=384)
