(Решено) Показивач миша нестаје у Гоогле Цхроме-у
мисцеланеа / / November 15, 2021
Корисници Виндовс-а суочавају се са новим проблемом где показивач миша нестаје у Гоогле Цхроме-у. Иако ово није велики проблем и може се лако решити, али ово је уобичајен проблем са којим се многи корисници Виндовса суочавају свакодневно. Иако је истина да је прегледач веома једноставан за коришћење, још увек постоје неке грешке поред природе Цхроме претраживача који претерује са меморијом. Једна таква грешка је да кад год померите курсор миша у Цхроме-у, он ће нестати.
Иако се ово може лако поправити поновним покретањем претраживача, може постати веома неугодно ако се стално понавља. Не мењајте претраживач још, то се може поправити. Дакле, у овом чланку ћемо вам пружити нека решења која можете покушати да решите сами.
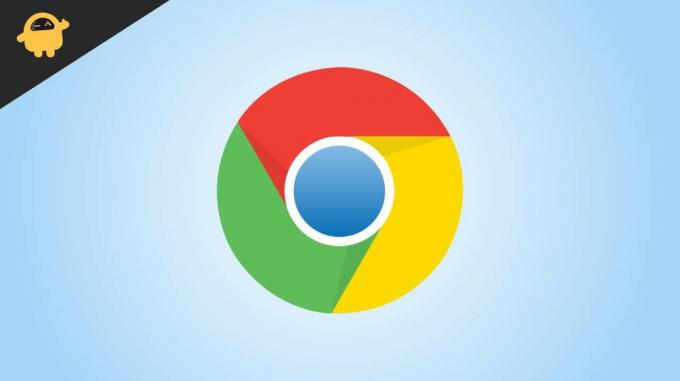
Садржај странице
- (Решено) Показивач миша нестаје у Гоогле Цхроме-у
- 1. метод: Поново покрените Цхроме прегледач
- Метод 2: Угасите претраживач и поново га отворите
- Метод 3: Онемогућите све екстензије и проверите
- 4. метод: Ажурирајте прегледач Цхроме
- Метод 5: Деинсталирајте и поново инсталирајте претраживач
- Метод 6: Ажурирајте управљачке програме за додирну таблу или миш
- Метод 7: Ажурирајте ОС и поново инсталирајте
- Закључак
(Решено) Показивач миша нестаје у Гоогле Цхроме-у
Најбољи начин да решите овај проблем је да поново инсталирате Цхроме прегледач или да поново покренете рачунар. Ако ово заиста не функционише, можете испробати ове методе у наставку.
1. метод: Поново покрените Цхроме прегледач
Први најлакши корак је да поново покренете претраживач и проверите. Можете једноставно затворити претраживач и покушати. Али постоји бољи начин да се то уради.
- Притисните Цтрл + Т да бисте отворили нову картицу у Цхроме-у.
- Сада можете почети да куцате у поље за адресу.
- Унесите Цхроме://Рестарт и притисните ентер.

- Ово ће вам омогућити да поново покренете Цхроме претраживач.
Сада када се Цхроме претраживач отвори, проверите да ли видите да је показивач миша видљив.
Метод 2: Угасите претраживач и поново га отворите
Ако поновно покретање прегледача не решава проблем, можете једноставно да угасите прегледач из менаџера задатака и проверите да ли то ради,
- Отворите менаџер задатака користећи пречицу Цтрл+Схифт+Есц.

- Кликните на Цхроме и кликните на дугме Заврши задатке.
- Сада поново отворите Цхроме претраживач и проверите да ли је курсор миша видљив на екрану.
Метод 3: Онемогућите све екстензије и проверите
Понекад проширења која инсталирате могу ометати рад. Ово може довести до проблема као што је нестанак курсора миша. Хајде да проверимо тако што ћемо их онемогућити.
- Отворите прегледач Цхроме.
- Притисните Цтрл+Схифт+Н да отворите нову картицу без архивирања.
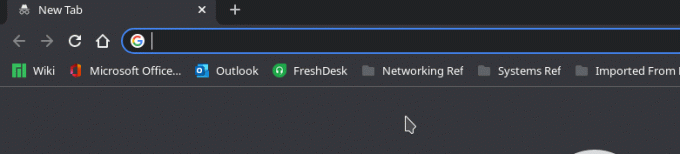
- Пошто прегледач без архивирања онемогућава све екстензије, требало би да видите курсор,
- Ако је видљив, онда морате да онемогућите све екстензије једно по једно док не пронађете кривца.

Ако пронађете проширење, уклоните га и наставите да користите друге.
4. метод: Ажурирајте прегледач Цхроме
Следећи корак је да покушате да ажурирате свој Цхроме претраживач. Ажурирање решава многе проблеме.
Огласи
- Отворите Цхроме и идите на подешавања.
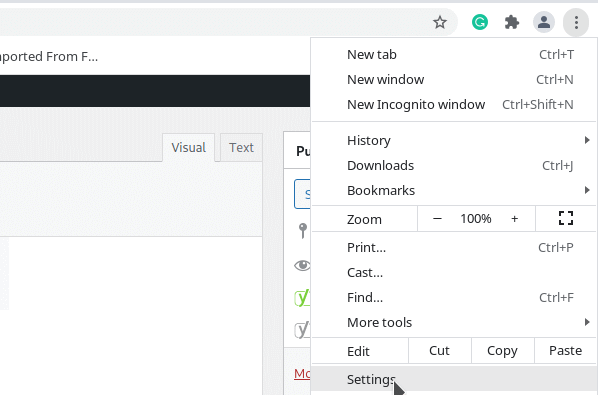
- Сада кликните на одељак Абоут.
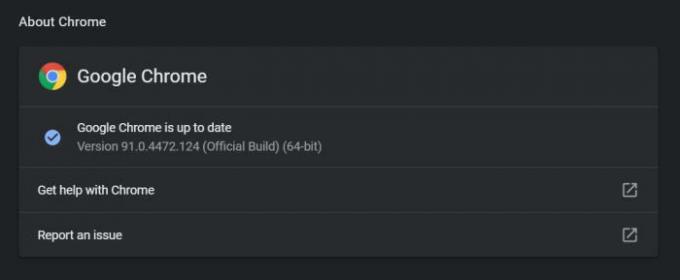
- Када отворите одељак, Цхроме ће аутоматски проверити да ли постоје ажурирања.
- Сачекајте да се заврши. ако постоје ажурирања, Цхроме ће их аутоматски преузети и инсталирати за вас.
Када се ажурирања примењују, затворите Цхроме прегледач и поново га отворите. Сада не би требало да имате проблема.
Метод 5: Деинсталирајте и поново инсталирајте претраживач
Овај корак може довести до губитка неких података, као што су обележивачи и сачувани подаци за пријављивање, итд. Али ако сте их направили резервну копију користећи свој Гоогле налог, не морате да бринете,
- Отворите оквир Покрени у прозорима користећи пречицу Виндовс тастер + Р.
- Сада укуцајте АППВИЗ.ЦПЛ и притисните ентер.
- Ово би требало да отвори контролну таблу.
- Сада пронађите Гоогле Цхроме претраживач и кликните на њега.
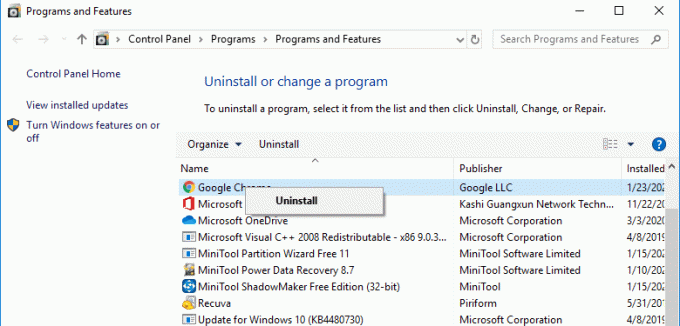
- Кликните на деинсталирај.
Сачекајте да деинсталира претраживач. Сада посетите страницу за преузимање за Цхроме и инсталирајте је на тај начин.
Огласи
Метод 6: Ажурирајте управљачке програме за додирну таблу или миш
Понекад проблем може бити са драјверима додирне табле ако користите лаптоп. Дакле, да бисте решили овај проблем, можете покушати да ажурирате управљачке програме за тоуцхпад вашег лаптопа.
- Посетите страницу за преузимање за произвођача вашег лаптопа. Обично би претраживање „Ваш модел лаптопа“ и „Преузимање драјвера“ требало да вас одведе на страницу за преузимање.
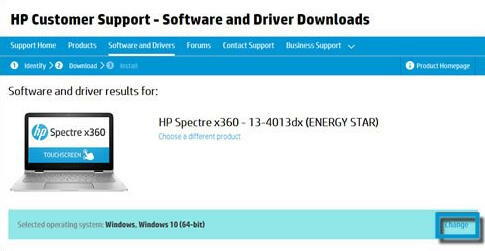
- Потражите управљачке програме за додирну таблу. Иако зависи од вашег произвођача
- Преузмите најновију и инсталирајте их
- Поново покрените рачунар и проверите да ли то ради.
Метод 7: Ажурирајте ОС и поново инсталирајте
Ако ништа друго не ради, онда је време да ажурирате свој Виндовс ОС или поново инсталирате све заједно.
- Отворите апликацију Подешавања у прозорима користећи пречицу Виндовс + И.
- Сада кликните на Ажурирај и безбедност.

- Кликните на Провери ажурирања и сачекајте да се заврши провера ажурирања.
- Ако има доступних ажурирања, једноставно пустите да их инсталира
Када се ажурирање заврши и рачунар се поново покрене, сада можете да проверите да ли је проблем решен. Поред тога, можете поново да инсталирате претраживач последњи пут и проверите да ли то решава проблем.
Закључак
Дакле, ово су неке од поправки које можете покушати да поправите нестанак показивача миша у Гоогле Цхроме-у. Иако се проблем може лако решити праћењем ових корака, било је ретких случајева када то није било довољно да се проблем реши. У тим случајевима морамо да ресетујемо рачунар да би Цхроме поново радио.
Повезани чланци:
- Шта је убрзање миша и како га онемогућити у оперативном систему Виндовс 11
- Како поново инсталирати драјвере миша у Виндовс 10
- Поправка: Виндовс 10 оштећен курсор миша
- Како да се решите Иахоо претраге у Цхроме претраживачу
- Како да поправите ако Цхроме не успе да учита екстензије



