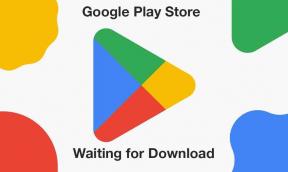Поправи грешку у Фоотбалл Манагер 2022 ДКСГИ ЕРРОР ДЕВИЦЕ РЕМОВЕД
мисцеланеа / / November 19, 2021
Фудбалски менаџер 2022 је видео игра за симулацију фудбалског менаџмента коју је развио Спортс Интерацтиве, а објавила Сега у новембру 2022. Објављен је за Андроид, мацОС, Ксбок Оне, иОС, Виндовс, итд платформе. Наслов је добио много позитивних критика на Стеам-у, али неки играчи су довољно несрећни да наиђу на грешку Фоотбалл Манагер 2022 ДКСГИ ЕРРОР ДЕВИЦЕ РЕМОВЕД на Виндовс рачунару.
Сада, ако сте и ви један од њих, обавезно пратите овај водич за решавање проблема да бисте лако решили такав проблем. Грешка ДКСГИ ЕРРОР ДЕВИЦЕ РЕМОВЕД је највероватније грешка у вези са ДирецтКс-ом и изазива неке проблеме са активном графичком картицом на вашем десктопу/лаптоп-у. Некако је или ДирецтКс верзија застарела или оштећена или постоји проблем са графичком картицом током покретања програма.

Садржај странице
-
Поправи грешку у Фоотбалл Манагер 2022 ДКСГИ ЕРРОР ДЕВИЦЕ РЕМОВЕД
- 1. Проверите минималне системске захтеве
- 2. Покрените ДирецтКс Диагностиц Тоол
- 3. Ажурирајте ДирецтКс
- 4. Ажурирајте графички драјвер
- 5. Ажурирајте Виндовс
- 6. Проверите интегритет датотека игре на Стеам-у
- 7. Инсталирајте Мицрософт Висуал Студио
- 8. Ажурирајте игру
- 9. Поставите ниску конфигурацију (Интел ГПУ)
- 10. Онемогућите оверклоковање ГПУ-а
- 11. Подесите В-Синц са Нвидиа контролне табле (Нвидиа ГПУ)
- 12. Изаберите Нвидиа процесор високих перформанси
- 13. Пошаљите ГПУ Думп датотеку Сега подршци
Поправи грешку у Фоотбалл Манагер 2022 ДКСГИ ЕРРОР ДЕВИЦЕ РЕМОВЕД
Ако ову поруку о грешци добијате доследно, онда су шансе довољно велике да је ваша графичка картица или оверклокована или конфигурација рачунара не испуњава минималне системске захтеве за Фоотбалл Манагер 2022 игра. Дакле, без губљења времена, пређимо на водич испод.
1. Проверите минималне системске захтеве
Увек се препоручује да проверите минималне системске захтеве игре са конфигурацијом рачунара без обзира да ли проблем настаје због проблема са компатибилношћу или не. Понекад проблеми са конфигурацијом рачунара или нижим хардверским спецификацијама могу изазвати било какве проблеме везане за ДирецтКс.
- Захтева 64-битни процесор и оперативни систем
- ОС: Виндовс 7 (СП1), 8/8.1, 10 (ажурирање 1903/мај 2019. или новије) – 64-бит
- процесор: Интел Цоре 2 или АМД Атхлон 64 – 1,8 ГХз+
- Меморија: 4 ГБ РАМ-а
- Графика: Интел ГМА Кс4500, НВИДИА ГеФорце 9600М ГТ или АМД/АТИ Мобилити Радеон ХД 3650 – 256МБ ВРАМ
- ДирецтКс: Верзија 11
- Складиште: 7 ГБ доступног простора
2. Покрените ДирецтКс Диагностиц Тоол
Такође би требало да проверите да ли је ваш ДирецтКс верзија ради на најновијој верзији или не. Урадити тако:
- Притисните Виндовс + Р тастере за отварање Трцати Дијалог.
- Сада, укуцај дкдиаг и ударио Ентер за отварање Дијагностичка алатка ДирецтКс.

- Када се Дијагностичка алатка ДирецтКс отвори се прозор, можете погледати ДирецтКс верзија од Систем таб.

- Идите до Приказ таб > Овде можете додатно проверити Нивои функција ДирецтКс 3Д и друге ДирецтКс функције такође.

Ако се покаже нижим од ДирецтКс верзије 11, покушајте да следите следеће методе једну по једну.
Огласи
3. Ажурирајте ДирецтКс
Вреди напоменути да покушате да ажурирате верзију ДирецтКс-а на рачунару да бисте решили проблем. Само идите на Мицрософт веб локацију и преузмите ДирецтКс Енд-Усер Рунтиме Веб Инсталлер фајл. Затим га једноставно инсталирајте на свој систем као и обично.
4. Ажурирајте графички драјвер
Велике су и шансе да је ваш графички драјвер неко време застарео или да се некако оштети. Дакле, увек је боље да ажурирате управљачки програм за ГПУ на свом Виндовс рачунару како бисте били сигурни да нема проблема са управљачким програмом за ГПУ.
- Притисните Виндовс + Кс тастере за отварање Мени за брзи почетак.
- Сада, кликните на Менаџер уређаја са листе > Дупли клик на Адаптери за екран.
- Десни клик на наменској графичкој картици која је активна.

Огласи
- Кликните на Ажурирати драјвер > Изабери Аутоматски тражи драјвере.
- Ако је доступно ажурирање, оно ће аутоматски преузети и инсталирати најновију верзију.
- Када завршите, обавезно ручно поново покрените систем да бисте одмах променили ефекте.
5. Ажурирајте Виндовс
Понекад застарела верзија оперативног система Виндовс такође може изазвати неколико проблема са покретањем програма. Добра је идеја да једноставно проверите да ли постоје ажурирања за Виндовс и инсталирате их (ако су доступна). Да уради ово:
- Притисните Виндовс + И кључеве за отварање Виндовс подешавања.
- Сада, кликните на Ажурирање и безбедност > Од Виндовс Упдате одељак, кликните на Провери ажурирања.

- Ако је доступно ажурирање, можете кликнути на Преузети и инсталирати.
- Сачекајте да процес заврши инсталацију.
- Када завршите, обавезно поново покрените рачунар да бисте применили промене.
6. Проверите интегритет датотека игре на Стеам-у
Увек треба да проверите интегритет датотека игре на Стеам клијенту и покушате да поправите оштећене или недостајуће датотеке. Да уради ово:
- Отвори Стеам клијент > Иди на Библиотека.
- Десни клик на Фудбалски менаџер 2022 са листе инсталираних игара.
- Затим кликните на Својства > Иди до Локалне датотеке.

- Кликните на Проверите интегритет датотека игре > Сада сачекајте да се процес верификације заврши.
- Када завршите, обавезно поново покрените рачунар да бисте применили промене.
7. Инсталирајте Мицрософт Висуал Студио
Такође би требало да покушате да инсталирате или ажурирате Мицрософт Висуал Студио на Виндовс рачунару да бисте решили било коју врсту потенцијалних проблема са Мицрософт .НЕТ или Мицрософт Висуал Ц++ Редистрибутаблес датотекама.
8. Ажурирајте игру
Непотребно је ажурирати игру да бисте проверили проблем. Понекад тренутна верзија игре може имати неке грешке или проблеме са стабилношћу које би требало поправити новом исправком закрпе. Урадити тако:
- Отвори Стеам клијент > Иди на Библиотека.
- Кликните на Фудбалски менаџер 2022 из левог окна.
- Аутоматски ће тражити доступно ажурирање. Ако је доступно ажурирање, обавезно кликните на ажурирање.
- Сачекајте да се процес ажурирања заврши > Затим обавезно поново покрените рачунар да бисте променили ефекте.
9. Поставите ниску конфигурацију (Интел ГПУ)
Ако имате Интел процесор са ниским спецификацијама (Интел Целерон/Пентиум Нккк серија са испод 2,2 Гхз) затим обавезно поставите ниску конфигурацију на рачунару, а затим покушајте да покренете игру пратећи кораке испод:
- Отвори Стеам клијент на рачунару > Идите на свој Библиотека игара.
- Десни клик на Фудбалски менаџер 2022 са листе инсталираних игара.
- Кликните на Својства > Изабери Генерал > Кликните на Подешавање опција за лансирање.
- Затим обавезно унесите одређени аргумент командне линије у оквир: –цонфиг вери_лов
- На крају, кликните на У реду да бисте сачували промене > Затворите прозор и поново покрените Фоотбалл Манагер 2022 користећи Стеам.
10. Онемогућите оверклоковање ГПУ-а
Велике су шансе да је ваша графичка картица оверклокована и зато вам се током покретања игре Фоотбалл Манагер 2022 појављује грешка ДКСГИ ЕРРОР ДЕВИЦЕ РЕМОВЕД. У том сценарију, вреди напоменути да ручно онемогућавање функције оверклока ГПУ-а користећи МСИ Афтербурнер или РиваТунер или Нвидиа Инспецтор или ЕВГА Прецисион Кс алате, итд.
11. Подесите В-Синц са Нвидиа контролне табле (Нвидиа ГПУ)
Покушајте да прилагодите опцију вертикалне синхронизације на свом Виндовс рачунару да бисте једноставно решили проблеме са компатибилношћу или покретањем игре. Урадити тако:
- Отвори Нвидиа контролна табла мени > Кликните на Управљајте 3Д поставкама.
- Изаберите Програм Сеттингс > Изаберите Фудбалски менаџер 2022 игра са листе.
- Ако у том случају датотека игре тамо није доступна, мораћете да је додате ручно.
- Када је игра додата на листу, обавезно подесите Вертикална синхронизација опција да „Прилагодљива половична брзина освежавања“.
- Обавезно сачувајте промене, а затим поново покрените игру > Сада онемогућите опцију вертикалне синхронизације у игри из менија графике у игри.
- Такође ћете морати да подесите Цео екран да би режим приказа применио промене.
12. Изаберите Нвидиа процесор високих перформанси
- Десни клик на екрану радне површине рачунара > Изабери „НВИДИА контролна табла“ из контекстног менија.
- Под Изаберите задатак, изаберите да „Управљај 3Д поставкама“.
- Сада, идите на „Глобална подешавања“ таб > Изабери „НВИДИА процесор високих перформанси“ у падајућем менију жељеног графичког процесора.
- Обавезно сачувајте промене и поново покрените систем.
13. Пошаљите ГПУ Думп датотеку Сега подршци
Ако имате НВИДИА графичку картицу и још увек се суочавате са проблемима са ДКСГИ ЕРРОР ДЕВИЦЕ ДЕВИЦЕ РЕМОВЕД грешком, требало би да сакупите датотеку ГПУ думп у фасцикли за исписе о паду под називом „ГПУ_Инфо_[верзија].гпудумп“, и пошаљите је на Сега подршка за даљу помоћ на томе. Урадити тако:
- Пређите на Ц:\Усерс\Ваше корисничко име за Виндовс\Доцументс\Спортс Интерацтиве\Фоотбалл Манагер 2022\дампови локацију датотеке на вашем рачунару.
- Копирајте датотеку и приложите је тикету Сега подршке са вашим проблемом како би тим могао да прође кроз потенцијални проблем.
То је то, момци. Претпостављамо да вам је овај водич био од помоћи. За додатна питања, можете коментарисати испод.