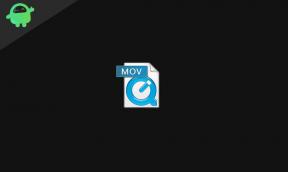Како да поправите рушење Деатх'с Доор на рачунару
мисцеланеа / / November 28, 2021
Игра Деатх’с Доор је класична слагалица у тамници. Циљ играча је да пронађе и отвори сва врата како би побегао са Смртних врата, која је запечатила зла вештица. Можете се слободно кретати по соби, али имате само један живот по нивоу. Ако умрете, изгубићете све што сте до сада прикупили.
Постоје корисници који су пријавили уобичајене проблеме приликом покретања или током играња. У случају да се суочавате са проблемом пада Деатх’с Доор на Виндовс 11, 10/8/7/Виста/КСП, ево лаког решења за то.
Међутим, баш као и друге ПЦ игре, Деатх’с Доор има неких проблема са падом, заостајањем, муцањем, графичким грешкама итд. који могу лоше утицати на ваше искуство играња. Сада, ако сте и ви једна од жртава, проверите све могуће разлоге и решења у наставку да бисте то решили.
Садржај странице
- Зашто се Деатх’с Доор руши на рачунару?
-
Поправка: Деатх’с Доор Црасхинг на рачунару
- 1. Проверите системске захтеве
- 2. Ажурирајте графичке драјвере
- 3. Присилно користите прозорски режим без ивица
- 4. Ажурирајте Виндовс
- 5. Затворите Позадинске задатке
- 6. Покрените игру као администратор
- 7. Поставите високи приоритет у Таск Манагер-у
- 8. Поново инсталирајте ДирецтКс (најновије)
- 9. Онемогућите Виндовс заштитни зид или антивирусни програм
- 10. Подесите високе перформансе у опцијама напајања
- 11. Затворите игру из Позадинских апликација
- 12. Ажурирајте Деатх’с Доор
- 13. Онемогућите оверклоковање ЦПУ-а или ГПУ-а
- 14. Покушајте да онемогућите преклапајуће апликације
- 15. Извршите чисто покретање
- 16. Поново инсталирајте Мицрософт Висуал Ц++ Рунтиме
Зашто се Деатх’с Доор руши на рачунару?
Што се тиче компјутерских игара, чини се да већина ПЦ наслова долази у пакету са неком врстом проблема. До овог конкретног проблема може доћи због оштећених или недостајућих датотека игре, застареле верзије игре, застареле верзије оперативног система Виндовс, проблема са антивирусним софтвером, проблеми са извршавањем задатака у позадини или програмима за покретање, покретање игре без администраторског приступа, итд.

Такође је могуће да Виндовс систем не сматра да се процес игре исправно покреће због других узастопно покренутих процеса. Поред тога, проблеми као што су инсталирање ДирецтКс 11 уместо 12, инсталирање старе верзије Виндовс 10, коришћење застарелих графичких драјвера за АМД/НВИДИА ГПУ, покретање игара преко целог екрана режим, покретање преклапања у позадини, оверклоковани процесори и тако даље могу изазвати разне проблеме са рушењем игре, неисправним покретањем, великим заостајањем, смрзавањем, муцањем итд. на.
Поправка: Деатх’с Доор Црасхинг на рачунару
Срећом, овде смо поделили сва могућа решења која би требало да раде за вас. Дакле, без губљења времена, пређимо на то.
Прво поправите помоћу уређивача регистра
Отворите уређивач регистра (старт > откуцајте регедит > ентер) и пронађите унос врата смрти под СОФТВЕР/Ацид Нерве/ДеатхсДоор и избришите све уносе у тој фасцикли ДеатхсДоор
1. Проверите системске захтеве
Вреди напоменути да је провера компатибилних системских захтева за одређену игру увек боља идеја пре него што прескочите било какав закључак. Ако у том случају, конфигурација вашег рачунара не испуњава исправно системске захтеве, можда ћете доживите кашњења или падове или друге грешке у игри током покретања или током играња било шта. Дакле, проверите да ли је хардвер вашег рачунара довољно компатибилан или не.
Минимални системски захтеви:
- ОС: Виндовс 10 к64
- процесор: Интел Цоре и5-8250У (4 * 1800) или еквивалентан; АМД Пхеном ИИ Кс4 965 (4 * 3400) или еквивалентан
- Меморија: 8 ГБ РАМ-а
- Графика: ГеФорце МКС 150 (2048 МБ); Радеон Р7 260Кс (2048 МБ)
- Складиште: 5 ГБ доступног простора
Препоручени системски захтеви:
- ОС: Виндовс 10 к64
- процесор: Интел Цоре и5-4670К (4 * 3400) или еквивалентан; АМД ФКС-8350 (8 * 4700) или еквивалентан
- Меморија: 8 ГБ РАМ-а
- Графика: ГеФорце ГТКС 1050 (2048 МБ); Радеон РКС 580 (8192 МБ)
- Складиште: 20 ГБ доступног простора
2. Ажурирајте графичке драјвере
Увек је потребно ажурирати управљачке програме за графику на вашем Виндовс систему да би сви програми могли несметано да раде. Да уради ово:
Огласи
- Десни клик на Старт Мену да се отвори Мени за брзи приступ.
- Кликните на Менаџер уређаја са листе.

- Сада, дупли клик на Адаптери за екран категорију да бисте проширили листу.

- Онда десни клик на назив наменске графичке картице.
- Изаберите Ажурирати драјвер > Изаберите Аутоматски тражи драјвере.
- Ако је доступно ажурирање, оно ће аутоматски преузети и инсталирати најновију верзију.
- Када завршите, обавезно поново покрените рачунар да бисте променили ефекте.
Алтернативно, можете ручно да преузмете најновију верзију графичког драјвера и да је инсталирате директно са званичне веб странице произвођача ваше графичке картице. Корисници Нвидиа графичке картице могу ажурирати апликацију ГеФорце Екпериенце преко Званичан сајт Нвидиа. У међувремену, корисници АМД графичке картице могу да посете АМД веб локација за исти.
Огласи
3. Присилно користите прозорски режим без ивица
Такође би требало да покушате да принудно покренете игру преко режима екрана без оквира, а не преко целог екрана. Урадити тако:
- Отвори Стеам > Иди на Библиотека > Десни клик на Врата смрти.
- Сада, кликните на Својства > Кликните на Генерал таб > Иди на Подешавање опција за лансирање.
- Овде унесите овај аргумент командне линије -прозор –без границе на терену.
- Поново покрените Стеам клијент да бисте применили промене.
4. Ажурирајте Виндовс
Ажурирање верзије оперативног система Виндовс је увек од суштинског значаја за кориснике рачунара као и за ПЦ играче како би се смањили системски проблеми, проблеми са компатибилношћу и кварови. У међувремену, најновија верзија углавном укључује додатне функције, побољшања, безбедносне закрпе и још много тога. Да то уради:
- Притисните Виндовс + И тастере за отварање Виндовс подешавања мени.

- Затим кликните на Ажурирање и безбедност > Изабери Провери ажурирања под Виндовс Упдате одељак.
- Ако је доступно ажурирање функције, изаберите Преузети и инсталирати.
- Може потрајати неко време да се ажурирање заврши.
- Када завршите, поново покрените рачунар да бисте инсталирали ажурирање.
5. Затворите Позадинске задатке
Непотребни задаци или програми који се извршавају у позадини могу појести много системских ресурса као што су ЦПУ или употреба меморије што буквално смањује перформансе система. Стога се проблеми са падом покретања, заостајањем, неучитавањем појављују прилично често. Једноставно, потпуно затворите све непотребне позадинске задатке. Да уради ово:
- Притисните Цтрл + Схифт + Есц тастере за отварање Таск Манагер.

- Сада кликните на Процеси картица > Кликните да бисте изабрали задатке који се непотребно извршавају у позадини и који троше довољно системских ресурса.
- Кликните на Заврши задатак да га затворите један по један.
- Када завршите, поново покрените систем.
Сада можете да проверите да ли сте поправили Смртоносна врата се не отварају/не покрећу или руше на рачунару или не. Ако не, следите следећи метод.
6. Покрените игру као администратор
Обавезно покрените еке датотеку игре као администратор да бисте избегли контролу корисничког налога у вези са проблемима са привилегијама. Такође би требало да покренете Стеам клијент као администратор на рачунару. Да уради ово:
- Десни клик на Врата смрти еке датотеку пречице на вашем рачунару.
- Сада, изаберите Својства > Кликните на Компатибилност таб.

- Обавезно кликните на Покрените овај програм као администратор поље за потврду да бисте га означили.
- Кликните на Применити и изаберите У реду да сачувате промене.
7. Поставите високи приоритет у Таск Манагер-у
Нека ваша игра буде приоритет у вишем сегменту преко Таск Манагер-а да бисте рекли вашем Виндовс систему да исправно покрене игру. Да уради ово:
- Десни клик на Старт Мену > Изабери Таск Манагер.
- Кликните на Процеси картица > Десни клик на задатку игре.
- Изаберите Поставите приоритет до Високо.
- Затворите Таск Манагер.
- На крају, покрените игру Деатх’с Доор да проверите да ли се руши на рачунару или не.
8. Поново инсталирајте ДирецтКс (најновије)
Требало би да покушате да поново инсталирате најновију верзију ДирецтКс-а са званична Мицрософт веб локација на вашем рачунару/лаптоп-у. Само треба да преузмете и инсталирате ДирецтКс инсталациони пакет и да га покренете. Имајте на уму да ће вам бити потребан ДирецтКс 12 или новији да бисте правилно покренули игру Деатх’с Доор.
9. Онемогућите Виндовс заштитни зид или антивирусни програм
Шансе су довољно велике да можда ваша подразумевана заштита Виндовс Дефендер заштитног зида или било који антивирусни програм треће стране спречава исправно покретање текућих веза или датотека игара. Дакле, обавезно привремено онемогућите или искључите заштиту у реалном времену и заштиту заштитног зида. Затим би требало да покушате да покренете игру да бисте проверили да ли су Деатх’с Доор не отварају / не покрећу се или се руше на рачунару проблем решен или не. Да уради ово:
- Кликните на Старт Мену > Тип ватрени зид.
- Изаберите Виндовс заштитни зид заштитни зид из резултата претраге.
- Сада, кликните на Укључите или искључите заштитни зид Виндовс Дефендер-а из левог окна.

- Отвориће се нова страница > Изаберите Искључите заштитни зид Виндовс Дефендер (не препоручује се) опција за оба Подешавања приватне и јавне мреже.

- Када изаберете, кликните на У реду да сачувате промене.
- На крају, поново покрените рачунар.
Слично томе, морате да искључите и Виндовс безбедносну заштиту. Само следите доле наведене кораке:
- Притисните Виндовс + И тастере за отварање Виндовс подешавања мени.
- Кликните на Ажурирање и безбедност > Кликните на Виндовс безбедност из левог окна.

- Сада кликните на Отворите Виндовс безбедност дугме.
- Иди на Заштита од вируса и претњи > Кликните на Управљајте подешавањима.

- Затим, мораћете једноставно искључи тхе Стварна заштита времена искључи.
- Ако се то од вас затражи, кликните на да да настави даље.
- Поред тога, можете и искључити заштита у облаку, Заштита од неовлашћеног приступа ако желиш.
10. Подесите високе перформансе у опцијама напајања
Ако у том случају ваш Виндовс систем ради у балансираном режиму у опцијама напајања, само подесите режим високих перформанси за боље резултате. Иако ће ова опција захтевати већу потрошњу енергије или батерије. Да уради ово:
- Кликните на Старт Мену > Тип Контролна табла и кликните на њега из резултата претраге.
- Сада идите на Хардвер и звук > Изабери Опције напајања.
- Кликните на Високих перформанси да бисте га изабрали.
- Обавезно затворите прозор и потпуно искључите рачунар. Да бисте то урадили, кликните на Старт Мену > Иди на Снага > Искључити.
- Када се рачунар потпуно искључи, можете га поново укључити.
Ово би у већини случајева требало да реши проблем пада Деатх’с Доор на вашем рачунару. Међутим, ако вам ниједна од метода није успела, следите следећу.
11. Затворите игру из Позадинских апликација
Ако на неки начин игра Деатх’с Доор и даље пролази кроз проблеме, обавезно је искључите из функције Позадинске апликације на рачунару. Урадити тако,
- Притисните Виндовс + И тастере за отварање Виндовс подешавања мени.
- Кликните на Приватност > Померите се надоле са левог окна и изаберите Позадинске апликације.
- Померите се надоле и потражите Врата смрти наслов игре.
- Само искључите прекидач поред наслова игре.
- Када завршите, затворите прозор и поново покрените рачунар.
Овај метод би требало да вам помогне. Међутим, ако ово не реши проблем, можете следити следећи метод.
12. Ажурирајте Деатх’с Доор
Ако у том случају нисте ажурирали своју игру Деатх’с Доор неко време, онда обавезно пратите кораке у наставку да бисте проверили да ли постоје ажурирања и инсталирали најновију закрпу (ако је доступна). Да уради ово:
- Отвори Стеам клијент > Иди на Библиотека > Кликните на Врата смрти из левог окна.
- Аутоматски ће тражити доступно ажурирање. Ако је доступно ажурирање, обавезно кликните на ажурирање.
- Може потрајати неко време да се инсталира ажурирање > Када завршите, обавезно затворите Стеам клијент.
- На крају, поново покрените рачунар да бисте применили промене, а затим покушајте поново да покренете игру.
13. Онемогућите оверклоковање ЦПУ-а или ГПУ-а
Такође је вредно поменути да не омогућите оверклоковање ЦПУ/ГПУ-а на рачунару ако се ваша игра руши или много муца. Можемо разумети да оверклоковање ЦПУ/ГПУ-а може имати огроман утицај на побољшање игре, али понекад може изазвати и проблеме са уским грлом или компатибилношћу. Само подесите фреквенцију на подразумевану вредност за оптималне перформансе.
14. Покушајте да онемогућите преклапајуће апликације
Чини се да неколико популарних апликација има сопствени програм за преклапање који на крају може да ради у позадини и изазове проблеме са перформансама игара или чак проблеме са покретањем. Требало би да их искључите да бисте решили проблем пратећи кораке у наставку:
Онемогући Дисцорд Оверлаи
- Покрените Дисцорд апликација > Кликните на икона зупчаника на дну.
- Кликните на Оверлаи под Подешавања апликације > Укључити тхе Омогући преклапање у игри.
- Кликните на Игре таб > Изабери Врата смрти.
- коначно, искључи тхе Омогући преклапање у игри искључи.
- Обавезно поново покрените рачунар да бисте применили промене.
Онемогућите Ксбок Гаме Бар
- Притисните Виндовс + И кључеве за отварање Виндовс подешавања.
- Кликните на Гаминг > Иди на Гаме Бар > Искључи Снимите клипове игара, снимке екрана и емитовање користећи траку за игре опција.
Ако у том случају не можете да пронађете опцију Гаме Бар, само је потражите у менију Виндовс Сеттингс.
Онемогућите Нвидиа ГеФорце Екпериенце Оверлаи
- Покрените Нвидиа ГеФорце Екпериенце апликација > Пређите на Подешавања.
- Кликните на Генерал картица > Онемогући тхе Преклапање у игри опција.
- На крају, поново покрените рачунар да бисте применили промене и поново покрените игру.
Такође имајте на уму да би требало да онемогућите неке друге преклапајуће апликације као што су МСИ Афтербурнер, Риватунер, РГБ софтвер или било које друге преклапајуће апликације треће стране које увек раде у позадини.
15. Извршите чисто покретање
Неке од апликација и њихових услуга могу се аутоматски покренути приликом покретања система одмах. У том случају, те апликације или услуге ће дефинитивно користити много интернет везе, као и системских ресурса. Ако се и ви осећате исто, обавезно извршите чисто покретање рачунара да бисте проверили проблем. Да то уради:
- Притисните Виндовс + Р тастере за отварање Трцати Дијалог.
- Сада, укуцај мсцонфиг и ударио Ентер за отварање Конфигурација система.
- Иди на Услуге таб > Омогући Сакриј све Мицрософт услуге поље за потврду.

- Кликните на Онемогући све > Кликните на Применити и онда У реду да сачувате промене.
- Сада, идите на Покренути картица > Кликните на Отворите Таск Манагер.
- Отвориће се интерфејс менаџера задатака. Ево идите на Покренути таб.
- Затим кликните на одређени задатак који има већи утицај на покретање.
- Када изаберете, кликните на Онемогући да их искључите из процеса покретања.
- Урадите исте кораке за сваки програм који има већи утицај на покретање.
- Када завршите, обавезно поново покрените рачунар да бисте применили промене.
16. Поново инсталирајте Мицрософт Висуал Ц++ Рунтиме
Обавезно поново инсталирајте Мицрософт Висуал Ц++ Рунтиме на свој рачунар да бисте у потпуности решили више проблема са играма или грешака. Да то уради:
- притисните Виндовс тастер са тастатуре да бисте отворили Старт Мену.

- Тип Апликације и функције и кликните на њега из резултата претраге.
- Сада, пронађите Мицрософт Висуал Ц++ програм(и) на листи.

- Изаберите сваки програм и кликните на Деинсталирај.
- Посетите званична Мицрософт веб локација и преузмите најновије Мицрософт Висуал Ц++ Рунтиме.
- Када завршите, инсталирајте га на рачунар и поново покрените систем да бисте променили ефекте.
То је то, момци. Претпостављамо да вам је овај водич био од помоћи. За додатна питања, можете коментарисати испод.