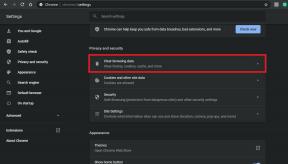Поправка: Пад зумирања на Виндовс 11
мисцеланеа / / November 30, 2021
Зоом је ових дана постао истакнута апликација за видео комуникацију. Најбоље карактеристике апликације Зоом су њен интерфејс прилагођен кориснику и интегрисани режим фокуса. У сваком случају, апликација Зоом није нешто што не може да изазове проблеме. Недавно су неки корисници Виндовс 11 пријавили да је апликација Зоом пала и да нису могли да присуствују састанцима или онлајн часовима.

Садржај странице
-
Исправке за рушење зума на Виндовс 11
- Исправка 1: Принудно зауставите апликацију Зоом и поново покрените:
- Исправка 2: Поново покрените систем:
- Исправка 3: Ажурирајте управљачки програм камере:
- Исправка 4: Конфигуришите подешавања зумирања:
- Исправка 5: Покрените зумирање помоћу наменске графичке картице
- Исправка 6: Поново инсталирајте апликацију Зоом:
Исправке за рушење зума на Виндовс 11
Рад на даљину и сарадња на мрежи су у овом тренутку на врхунцу свих времена, тако да је кључно решити све проблеме који утичу на Зоом што је пре могуће. Међутим, у овом чланку смо навели нека решења за решавање проблема зумирања у оперативном систему Виндовс 11. Да бисте сазнали више о томе, наставите да читате.
Исправка 1: Принудно зауставите апликацију Зоом и поново покрените:
Апликација Зоом понекад стално пада због било каквог мањег проблема или квара. Најбоље могуће решење је да принудно зауставите зумирање и поново га покренете да бисте проверили да ли је проблем поправљен. Да бисте то урадили, следите ове кораке,
- Прво, притисните Схифт + ЦТРЛ + Есц заједно да покрене Таск Манагер.
- Унутар прозора Таск Манагер изаберите Процеси картицу и изаберите и кликните десним тастером миша преко Зоом састанке са листе.
- Затим кликните на Заврши задатак опцију из падајућег менија.
- Када затворите апликацију, након неколико минута, поново покрените Зоом и проверите да ли је проблем решен или не.
Исправка 2: Поново покрените систем:
Понекад једноставно поновно покретање система може помоћи да се реши већина мањих проблема. Иако овај трик изгледа веома основно, он је од велике помоћи у решавању многих проблема, укључујући и рушења апликација. Дакле, поново покрените систем и видите да ли ради. Да бисте то урадили, следите ове кораке,
- Прво, кликните десним тастером миша на Виндовс дугме и изаберите Искључите или потпишите-> Поново покрени

- Када се систем поново покрене, поново покрените апликацију Зоом и проверите да ли је поменути проблем решен или не.
Исправка 3: Ажурирајте управљачки програм камере:
Ако су управљачки програми камере застарели или оштећени, Зоом десктоп клијент може наставити да се руши на вашем систему. У овом сценарију морате да ажурирате управљачки програм камере да бисте се решили истог проблема. Да бисте то урадили, следите ове кораке,
- Прво, идите на Старт мени, и у поље за претрагу откуцајте Менаџер уређаја и отворите одговарајући резултат претраге.
- Унутар прозора Управљача уређајима двапут кликните на камере да га прошири.

- Затим изаберите и кликните десним тастером миша на Камера повезан са системом и изаберите Ажурирати драјвер из падајућег менија.
- У новоотвореном одзивнику изаберите „Аутоматски тражи драјвере” опција за наставак.
- Када завршите, поново покрените апликацију Зоом и проверите да ли је поменути проблем решен или не.
Ако се проблем настави, онда морате да вратите управљачки програм. за то,
- Опет отворен Менаџер уређаја пратећи горе наведене кораке и проширите камере одељак.
- Затим кликните десним тастером миша на вашу Камера и изаберите Својства.

- Унутар Прозор са својствима, идите на Возач картицу и кликните на Ролл Бацк Дривер опција.
- Затим пустите да се процес заврши сам.
- Када завршите, поново покрените систем и проверите да ли се наведени проблем наставља или не.
Исправка 4: Конфигуришите подешавања зумирања:
Ако се Зоом и даље руши на вашем оперативном систему Виндовс 11, можда ћете морати да унесете неке промене у подешавања апликације Зоом да бисте се решили истог проблема. Да бисте то урадили, следите ове кораке,
- Прво, отворите Зоом апп и кликните на Подешавања икона у горњем десном углу екрана.
- Затим изаберите Видео картицу из менија левог окна и кликните на Напредно дугме са десне доње стране екрана.
- Сада кликните на Видео Рендеринг Метход одељак и изаберите Дирецт3Д11 са листе падајућег менија.
- Када завршите, поново покрените систем и проверите да ли се наведени проблем наставља или не.
Исправка 5: Покрените зумирање помоћу наменске графичке картице
Још једно најједноставније и ефективније решење за проблем зумирања у оперативном систему Виндовс 11 је коришћење наменске графичке картице за покретање апликације Зоом. Овај трик такође помаже да се побољша приказивање и обрада видео записа апликације. Да бисте то урадили, следите ове кораке,
- Прво, кликните десним тастером миша на било који празан простор на Десктоп и изаберите НВИДИА контролна табла.
- Затим унутар Прозор контролне табле, изаберите Управљајте 3Д поставкама из менија левог окна.
- Сада изаберите Програм Сеттингс и кликните на Додати дугме.
- Затим изаберите Зоом Меетингс и кликните на Додај одабрани програм опција.
- На новом екрану изаберите опцију Изаберите жељени графички процесор за овај програм и кликните на НВИДИА процесор високих перформанси.
- Када завршите, кликните на Применити дугме и сачувајте промене.
Исправка 6: Поново инсталирајте апликацију Зоом:
Ако вам ниједна од горе наведених поправки није функционисала, онда, коначно, размислите о деинсталирању и поновном инсталирању апликације Зоом. Када деинсталирате апликацију Зоом, она ће обрисати све могуће оштећене кеш и инсталационе датотеке. Затим можете поново инсталирати најновију верзију апликације Зоом са њене званичне веб странице. Да бисте то урадили, следите ове кораке,
Огласи
- Прво, кликните на Виндовс дугме и изаберите Подешавања апликација.
- Унутар Апликација за подешавања прозор, кликните на Аппс а затим изаберите Апликације и функције опцију из менија десног окна.
- Затим са листе апликација изаберите Зоом и кликните на Више икона (три вертикалне тачке).
- Сада кликните на Деинсталирај картицу, а у новопојавилом одзивнику поново кликните на Деинсталирај да потврди радњу.
- Када потпуно деинсталирате апликацију, идите на званичну веб локацију Зоом-а и инсталирајте најновију верзију компатибилну са вашим Виндовс 11 рачунаром.
- Када се процес поновне инсталације заврши, поново покрените Зоом и проверите да ли је проблем решен или не.
Ево 6 најбољих решења за рушење Зоом-а у оперативном систему Виндовс 11. Сва решења су испробана и тестирана од стране стручњака. И надамо се да су вам информације и решења у овом чланку од помоћи.
Било која од горе наведених поправки може вам помоћи да решите проблем пада зумирања на вашем систему. Ако имате било каквих питања или повратних информација, запишите коментар у поље за коментаре испод.