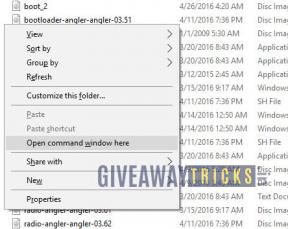Поправка: МС Екцел се стално руши на Виндовс 10/11?
мисцеланеа / / December 27, 2021
Мицрософт Екцел је популаран и утицајан програм који се користи за анализу података и документацију. Да ли се ваш МС Екцел стално руши на Виндовс 11/10? Ако јесте, не брините; дозволите нам да вам помогнемо са најбољим начинима да решите овај уобичајени проблем. Недавно су многи корисници Виндовс-а пријавили ову страшну техничку грешку. Према речима корисника, приликом покретања задатака као што су прорачуни и одржавање података, МС Екцел се руши у њихов систем и чак не реагује на њихове команде.

Садржај странице
-
Решења за МС Екцел се стално руши на Виндовс 10/11
- ИСПРАВКА 1: Поново покрените Екцел у безбедном режиму
- ИСПРАВКА 2: Уклоните додатке из МС Екцел-а
- ИСПРАВКА 3: Инсталација најновијег ажурирања
- ИСПРАВКА 4: Правила условног форматирања
- ФИКС 5. Уклоните бројна форматирања и стилове ћелија
- ИСПРАВКА 6: Уклоните Мицрософт Екцел анимацију
- ИСПРАВКА 7: Проверите конфликтне процесе/програме
- ИСПРАВКА 8: Поправите МС Оффице пакет
- ИСПРАВКА 9: Поново инсталирајте Мицрософт Оффице
Решења за МС Екцел се стално руши на Виндовс 10/11
Наравно, може бити неугодно за вас када МС Екцел ствара такве проблеме који могу довести до оштећења КСЛС/КСЛСКС датотека, ризика од губитка података и још много тога. Постоји неколико узрока за исти проблем, као што су застарела Екцел апликација, некомпатибилност додатака итд. У сваком случају, у овом чланку смо навели неколико решења за превазилажење пада МС Екцел-а на Виндовс 11/10. Хајде да разговарамо више о проблемима пада МС Екцел-а и њиховим исправкама.
ИСПРАВКА 1: Поново покрените Екцел у безбедном режиму
Као прво средство за решавање проблема пада МС Екцел-а је покретање МС Екцел-а у безбедном режиму. Ово ће вам омогућити да покренете програм са ограниченим функцијама и заобиђете додатке. Да бисте то урадили, следите ове кораке,
- Прво, затворите Екцел лист.
- Направите пречицу за Екцел на радној површини.
- Сада отворите Екцел програм од стране притиском и држањем Цтрл дугме.
- Ако се појави упит, кликните на да за потврду.
Такође можете покренути Екцел у безбедном режиму на други начин; једноставно отворите оквир за дијалог РУН притиском на Виндовс +Р, затим откуцајте „Екцел/Сафе“ и кликните на дугме „Ентер“. Ово вам може помоћи да решите проблем; ако не, пређите на следеће решење.
ИСПРАВКА 2: Уклоните додатке из МС Екцел-а
Проблеми са рушењем програма МС Екцел такође могу да се јаве са неисправним додацима, што може негативно утицати на функционалност програма. Овде је најбоље решење да онемогућите додатке из вашег МС Екцел-а. Да бисте то урадили, следите ове кораке,
- Прво, идите на МС Екцел програм, отворите га, изаберите Филе и кликните на Опције.
- Затим са листе изаберите Додаци.

- Кликните на падајући оквир поред Управљати и изаберите ЦОМ додаци. Сада притисните на Иди опција.
- Сада кликните на Добро дугме након што поништите све оквире.
- Да бисте проверили да ли је проблем уклоњен или решен, поново отворите Екцел.
- Ако је све у реду и МС Екцел можда нема проблема са рушењем или замрзавањем, онда отворите ЦОМ додаци и омогућите један по један додатак.
- Онда Поново покренути тхе Екцел фајл. Поновите исте кораке у свим додацима да бисте пронашли проблематични. Када га пронађете, избришите тај одређени додатак из Екцел-а.
ИСПРАВКА 3: Инсталација најновијег ажурирања
Још једно решење за решавање проблема пада МС Екцел-а је инсталирање најновијих ажурирања за Виндовс. Виндовс Упдате не само да даје надограђени изглед оперативном систему већ и поправља апликације које имају проблема са оперативним системом, као што је МС Оффице. Слично томе, можете ажурирати и свој МС Екцел. Да бисте то урадили, следите ове кораке,
- Прво, отвори МС Оффице и изаберите Филе и отворен Рачун опција.

- Под информације о производу одељак, изаберите Опције ажурирања и кликните на Ажурирање сада.
- Када завршите, поново покрените систем и проверите да ли је поменути проблем решен или не.
Процес ажурирања може трајати дуго; стога, након што завршите са тим, проверите да ли је проблем решен и даље у реду да вас нервира.
ИСПРАВКА 4: Правила условног форматирања
Ако наиђете на проблем пада на одређеном листу, мораћете да обришете „Правила условног форматирања“ да бисте решили проблем. Овај трик је помогао многим корисницима, а можете га испробати и у свом случају. Да бисте то урадили, следите ове кораке,
- Прво отворите проблем Екцел лист и изаберите Кућа, и претражите Могуће форматирање у Екцел листу.

- Са падајуће листе изаберите Јасна правила опција да наставите са јасним правилима из целог Екцел листа.
- Затим идите на Филе и кликните на опцију сачувати и можете сачувати Екцел табелу у новом фолдеру као нову.
- Проверите да ли је проблем решен или још увек постоји.
Белешка: Поновите исте горе наведене кораке на свим листовима где наиђете на сличан проблем.
Огласи
ФИКС 5. Уклоните бројна форматирања и стилове ћелија
Понекад када уређујете Екцел радну свеску и делите је на различитим платформама, многе ћелије могу бити другачије форматиране, што може изазвати проблеме као што су замрзавање и рушење Екцел листа.
Сличан проблем може настати када радна свеска садржи више радних листова са различитим форматирањем. Све што овде треба да урадите је да уклоните различите стилове и формате ћелија; након што уклоните све форматирање, отворите Екцел на свом систему и проверите да ли је побољшано.
ИСПРАВКА 6: Уклоните Мицрософт Екцел анимацију
Према неким напаћеним корисницима, одбацивање анимација у радној свесци МС Екцел-а помогло им је да се отарасе проблема са падом. Додавање анимација у Екцел захтева вишак снаге и ресурса за обраду. Дакле, морате да одбаците функцију анимације у Екцел-у и проверите да ли је побољшана. за то,
Огласи
- Прво, покрените Екцел лист, изаберите фајл, и кликните на Опције.

- Унутар Екцел опције прозор, изаберите Напредно из менија левог окна и означите опцију поред Онемогућите анимацију убрзања хардверске графике у одељку Приказ.
- Када завршите, кликните на ок и поново покрените систем и проверите да ли је поменути проблем решен или не.
ИСПРАВКА 7: Проверите конфликтне процесе/програме
Многи програми и услуге се аутоматски покрећу када покренете Виндовс, а понекад ови процеси доводе до грешке у вашој Екцел апликацији. У овом случају, потребно је да извршите изабрано покретање или чисто покретање система да бисте решили проблем; тада ће се само апликација успешно покренути. Да бисте то урадили, следите ове кораке,
- Прво, укуцајте Конфигурација система у пољу за претрагу и отворите одговарајући резултат претраге.

- Унутар прозора Конфигурација система, означите пре опције Сакриј све Мицрософт услуге и кликните на Онемогући све опција.
- Затим кликните на Применити и ок дугме.

- Сада пређите на Покренути картицу и изаберите Отворите Таск Манагер линк.
- У прозору Менаџера задатака изаберите Покренути картицу и са листе услуга изаберите ставку коју треба да онемогућите.
- Кликните десним тастером миша на њега и изаберите Онемогући опцију из падајућег менија.
- Затим изађите из Менаџер задатака, идите на Конфигурација система прозор и кликните на ок дугме.
- Када завршите, поново покрените систем и проверите да ли је поменути проблем решен или не.
ИСПРАВКА 8: Поправите МС Оффице пакет
Понекад вам поправка МС Оффице пакета може помоћи да решите проблем пада и замрзавања МС Екцел-а. за то,
- Прво притисните Виндовс + Р истовремено отворити дијалог Покрени, тип аппвиз.цпл, и кликните на ОК.

- Унутар Програми и функције прозору, померите се надоле и кликните десним тастером миша преко њега Мајкрософт Офис и кликните на Промена.
- Унутар новоотвореног дијалога кликните на Брза поправка.
- И кликните на Репаир дугме са дна дијалога.
- Када завршите, поново покрените систем и проверите да ли је поменути проблем решен или не.
ИСПРАВКА 9: Поново инсталирајте Мицрософт Оффице
Ако вам ниједна од горе наведених поправки није помогла, онда морате да деинсталирате и поново инсталирате МС Оффице, што би вам могло помоћи да решите проблем пада у МС Екцел-у. Да бисте то урадили, следите ове кораке,
- Прво, затворите све Мицрософт апликације на вашем систему.
- Затим откуцајте контролу у пољу за претрагу и отворите Контролна табла из резултата претраге.
- Сада изаберите Програми и функције опцију и кликните на Деинсталирајте програм.

- Са листе апликација изаберите Мајкрософт Офис и кликните на Деинсталирај.
- Ако се на екрану појави упит, кликните на да да бисте наставили процес деинсталације.
- Када деинсталирате МС Оффице, поново га инсталирајте из поузданог извора.
Ово су главне исправке за МС Екцел се стално руши на Виндовс 10/11. Разумемо да је ово питање веома фрустрирајуће и може утицати на ваш радни учинак преко Екцел листа. И сигурни смо да ће вам било које од горе наведених решења дефинитивно помоћи да решите исти проблем.
Поред горе наведених поправки, можете користити уграђени услужни програм за отварање и поправку у Екцел-у да бисте решили проблем пада у вашем Екцел-у. Ако имате било каквих питања или повратних информација, запишите коментар у поље за коментаре испод.