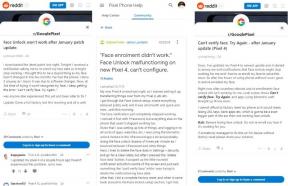Поправка: Гоогле Цхроме камера не ради у оперативном систему Виндовс 11
мисцеланеа / / December 27, 2021
Од када је почела ситуација са радом од куће, људи користе своје претраживаче да присуствују виртуелним састанцима. Апликације и услуге као што су Гоогле састанак, МС тимови и Зоом помажу људима да се повежу помоћу камере и микрофона на уређају. Са новим ажурирањем за Виндовс 11, многи корисници се жале на проблеме у вези са опцијама камере. Ови проблеми су веома чести са прегледачем Гоогле Цхроме, где камера не ради на рачунару са оперативним системом Виндовс 11.
Када је у питању камера, корисници морају да омогуће дозволу за камеру када уђу на виртуелни састанак. Понекад заборавимо да омогућимо таква подешавања и као резултат тога видимо црне снимке уместо видео фида. Али немогућност да користите камеру на виртуелним састанцима може бити разорно искуство. Као иу ситуацијама на послу од куће, ови виртуелни састанци су начин да се повежете са својим колегама и вољенима.

Садржај странице
-
Поправка: Гоогле Цхроме камера не ради у оперативном систему Виндовс 11
- 1. метод: Затворите друге апликације за камеру
- Метод 2: Дајте дозволе за приступ камери
- Метод 3: Проверите дозволе сајта
- Метод 4: Инсталирајте драјвере камере
- Метод 5: Онемогућите непотребна проширења
- Метод 6: Обришите податке и колачиће
- 7. метод: Поново инсталирајте Цхроме
- Закључак
Поправка: Гоогле Цхроме камера не ради у оперативном систему Виндовс 11
Када је у питању решавање проблема са камером, уверите се да камера није физички покварена. Могуће је да сте залепили црну траку из разлога приватности. У неким случајевима, прљавштина и остаци на сочиву камере вашег лаптопа такође могу бити проблем, па га одржавајте чистим.
1. метод: Затворите друге апликације за камеру
Виндовс 11 ради на основу дозволе, тако да ако већ користите хардвер камере у било којој апликацији, Цхроме неће моћи да користи камеру. Препоручујемо вам да проверите да ли сте инсталирали неку апликацију која користи апликацију за камеру. Ове апликације могу бити било које врсте, апликације за снимање видео записа, апликације за филтрирање камере итд.
Ако покушавате да користите камеру у Гоогле Цхроме-у док сте повезани на други виртуелни састанак користећи МС Теамс или Зоом, у овом случају камера уопште неће радити. Пошто камеру користе друге виртуелне апликације за састанке, Гоогле Цхроме неће моћи да приступи дозволама за камеру. Дакле, прво затворите друге апликације, а затим покрените Гоогле Цхроме камеру.
Метод 2: Дајте дозволе за приступ камери
Виндовс 11 је направљен са великим интересовањем за приватност корисника. Дакле, ако постоји нека апликација или прегледач, морате експлицитно да доделите дозволе за камеру или микрофон. Ево како то можете учинити:
Отворите подешавања оперативног система Виндовс и идите на картицу Приватност и безбедност са леве стране. Сада померите надоле до одељка Дозволе апликације и идите на Камера.

Омогућите приступ опцији Камера.

Огласи
Проверите да ли је десктоп апликацијама, укључујући Гоогле Цхроме, дозвољено да приступе камери.

Након тога, поново покрените Цхроме прегледач и погледајте да ли је проблем решен.
Огласи
Метод 3: Проверите дозволе сајта
Осим дозвола за Виндовс, потребно је да обезбедите и дозволе на нивоу локације. Могуће је да веб локација на којој покушавате да користите камеру нема дозволе за камеру. Ево како то можете да поправите:
Отворите веб локацију на којој желите да користите камеру.

Кликните на горњу леву икону за дозволе и проверите да ли је камера омогућена или не.
Сада освежите веб страницу у Гоогле Цхроме-у и погледајте да ли је проблем решен.
Метод 4: Инсталирајте драјвере камере
Без обзира да ли користите камеру уграђену у лаптоп или било који други уређај за камеру треће стране, морате се уверити да су управљачки програми инсталирани за исту. Сада Виндовс 11 долази са генеричким драјверима за камеру који раде за већину уређаја са камером. Али лепо је проверити компатибилност драјвера и ажурирати га на најновији.
Отворите менаџер уређаја на свом Виндовс рачунару.

Пронађите управљачки програм камере и ажурирајте га.
Виндовс ће аутоматски тражити најновију верзију и инсталирати исправне драјвере.
Метод 5: Онемогућите непотребна проширења
Цхроме омогућава корисницима да искористе предности проширења како би корисници могли да прошире употребљивост прегледача. Иако су ова проширења одлична додатна подршка, превише екстензија може створити проблеме. Зато обавезно онемогућите сва непотребна проширења за Цхроме.
Метод 6: Обришите податке и колачиће
7. метод: Поново инсталирајте Цхроме
Ако ниједна од горе наведених метода не функционише, могуће је да у Гоогле Цхроме-у недостају интерне датотеке одговорне за учитавање корисничког интерфејса камере. У том случају би било паметно поново инсталирати Гоогле Цхроме претраживач.
Ако вам ниједна од горе наведених метода не ради, препоручујемо вам да користите друге претраживаче као што су Фирефок или Мицрософт Едге.
Закључак
Овај водич је за кориснике лаптопа који имају уграђену камеру. Ако користите екстерну камеру, било жичну или Блуетоотх, онда препоручујемо да инсталирате важеће драјвере за коришћење спољне камере. Надам се да ће вам горенаведене методе за решавање проблема помоћи да решите проблем са Гоогле Цхроме камером која не ради у оперативном систему Виндовс 11. За више оваквих савета за решавање проблема, обележите нашу веб локацију и редовно посећујте.