Поправка: Позив Мицрософт Теамс се не повезује или се наставља
мисцеланеа / / January 03, 2022
Мицрософт Теамс је једна од најбољих платформи за предузећа као и за организације. Помаже у одржавању синхронизације тима, коришћењу нормалних порука уместо досадних имејлова и управљању документима без икаквих проблема. Али оно што чини Мицрософт Теамс правим мењачем је његова функција гласовног и видео позива. Можете га користити за директну комуникацију са својим тимом. Али шта ако се суочите са проблемом да се позив Мицрософт Теамс не повезује или се стално испушта?
Свака карактеристика Мицрософт тимова је важна ако желите да ефикасније управљате тимом. Али, између свега, позивање је један такав аспект који игра веома важну улогу у успешној сарадњи на било ком радном месту. Ова функција постаје важнија ако је већина ваших клијената или запослених удаљена.
С обзиром на ово, да ли постоји начин да се решите проблема позивања Мицрософт Теамс-а са којим се тренутно суочавате? На срећу, постоји, и овај пост је све о томе. Овде ћемо разговарати о томе како да поправимо Мицрософт Теамс позив који се не повезује или се проблем стално испушта. Дакле, без даљег одлагања, почнимо.
Садржај странице
-
Како да поправите проблем Мицрософт Теамс позив који се не повезује или се и даље испушта?
- Исправка 1: Затворите позадинске апликације
- Исправка 2: Прилагодите подешавања позива Мицрософт Теамс
- Исправка 3: Обришите податке из кеша Мицрософт Теамс-а
- Исправка 4: Преузмите најновије ажурирање Мицрософт тима
- Исправка 5: Проверите да ли сте повезани
- Завршне речи
Како да поправите проблем Мицрософт Теамс позив који се не повезује или се и даље испушта?
Нажалост, проблем са којим се тренутно суочавате нема никакво специфично решење. Стога ћете можда морати да прођете кроз све поправке и да се држите оне која решава проблем уместо вас. Ипак, ево различитих поправки како бисте се решили Мицрософт тимова који се не повезују или стално испуштају проблеме.
Исправка 1: Затворите позадинске апликације
Прва ствар коју можете покушати да се решите проблема са којим се тренутно суочавате је да затворите све позадинске апликације. Под „затварањем свих позадинских апликација“ мислимо на затварање свих оних апликација које имају функцију позивања. На пример, ако имате апликације као што су Дисцорд, Скипе, Зоом, Вхатсапп, итд. раде у позадини, онда могу изазвати различите проблеме са позивањем. Ипак, ако не знате како то да урадите, ево корака које треба да следите.
- Отворите Таск Манагер на свом рачунару притиском на Цтрл + Алт + Делете тастер пречице, а затим Таск Манагер.
- Идите на „Процеси“.
- Сада потражите све оне апликације за које мислите да ће приступити функцији позивања.
- Изаберите их и кликните на Заврши задатак.

Сада поново покрените рачунар и проверите да ли је проблем решен или не.
Исправка 2: Прилагодите подешавања позива Мицрософт Теамс
Ако вам горе поменути метод не ради, следећа ствар коју можете да покушате је да прилагодите подешавања позива Мицрософт Теамс. Може се десити да сте заменили нека подешавања и због чега се суочавате са проблемом да се Мицрософт Теамс позив не повезује или стално испушта. Да бисте то поправили, ево корака које морате да пратите.
- Идите на профил Мицрософт Теамс-а тако што ћете додирнути слику профила приказану у горњем десном углу.
- Додирните Подешавања, а затим „Позиви“.
- Омогућите опцију „Увек звони на овом уређају чак и када је активан на радној површини“. У случају да је већ био укључен, прво га онемогућите, а затим поново омогућите.
Када завршите, поново покрените Мицрософт Теамс и проверите да ли је проблем решен или не.
Исправка 3: Обришите податке из кеша Мицрософт Теамс-а
Брисање података из кеш меморије Мицрософт Теамс-а је још једно ефикасно решење које можете покушати да се решите проблема. Дакле, ево корака које морате да пратите да бисте завршили посао.
- Отворите Филе Екплорер на рачунару.
- Сада идите на Локални диск (:Ц)> Корисници> Име радне површине> АппДата> Роаминг> Мицрософт> Тимови.
- Овде ћете пронаћи више фасцикли.
- Отворите фасциклу под називом „Цацхе“.
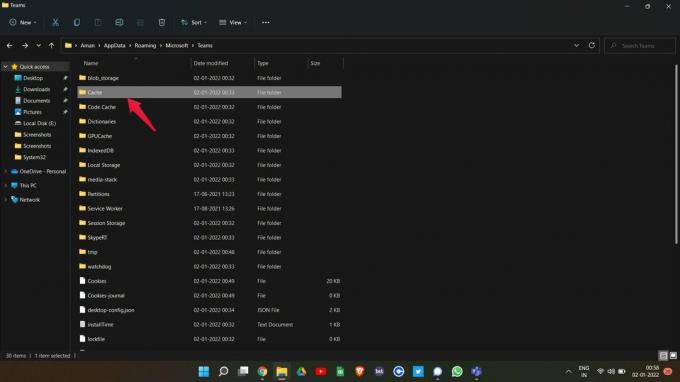
- Изаберите све датотеке користећи Цтрл + А и избришите их.
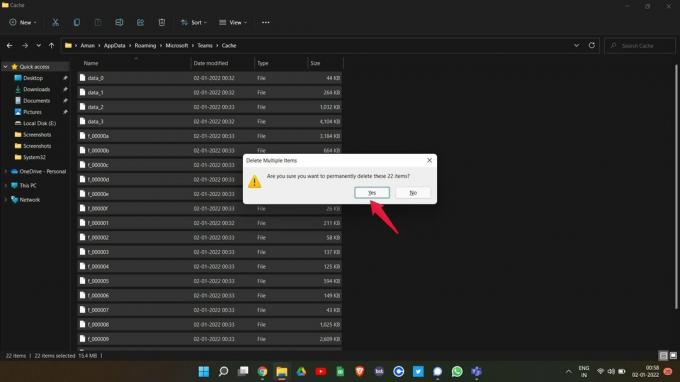
Сада поново покрените Мицрософт Теамс на рачунару и проверите да ли је проблем решен или не. Ако не, пређите на следеће решење.
Огласи
Исправка 4: Преузмите најновије ажурирање Мицрософт тима
Следећа ствар коју можете да покушате да се решите Мицрософт Теамс позива који се не повезује или наставите да испушта проблем је преузимање најновијег ажурирања. Велике су шансе да су програмери већ свесни проблема са којим се тренутно суочавате и да су га решили у најновијем ажурирању. Дакле, ево корака које морате да пратите да бисте преузели најновију верзију Мицрософт Теамс-а.
- Отворите Мицрософт Теамс десктоп клијент.
- Кликните на три тачке присутне у горњем делу, а затим изаберите „Подешавања“.
- Додирните везу „О тимовима“ у доњем левом углу.
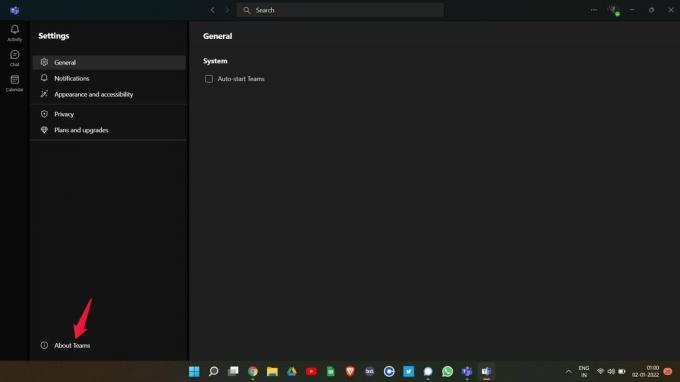
- Овде ћете видети инсталирану верзију Мицрософт Теамс-а. Можете проверити да ли постоји доступно ажурирање или не. Ако јесте, Мицрософт тимови неће аутоматски започети преузимање ажурирања.
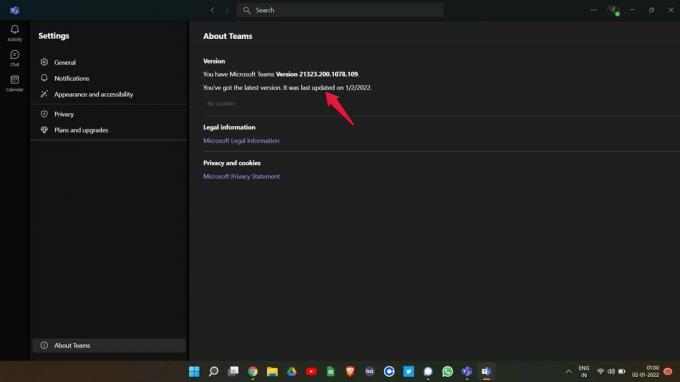
Када се ажурира, поново покрените апликацију и видите да ли је проблем решен или не.
Исправка 5: Проверите да ли сте повезани
Мицрософт тимовима је потребна интернет веза да би понудио своје услуге. Чак и ако јесте, уверите се да сте повезани на јаку интернет везу. То можете проверити тако што ћете посетити „фаст.цом” и видите да ли се брзина коју добијате може претраживати или не. Ако не, повежите се на други интернет извор.
Огласи
Завршне речи
Ово је било како да поправите Мицрософт Теамс позив који се не повезује или проблем стално испушта. Обавестите нас да ли је проблем решен или не. Такође можете да поделите било које друго решење за које мислите да ће бити од помоћи у овој ситуацији.



