Поправка: Разер Кракен, Кракен Кс или ТЕ се не појављују у Синапсе
мисцеланеа / / January 07, 2022
Разер Слушалице за игре су супериорне у погледу аудио излаза, удобности и издржљивости. Познати су по својим врхунским додацима за игре са апсолутним перформансама, а њихов сегмент слушалица није изузетак. Слушалице за игре Разор Кракен, Кракен Кс и ТЕ нуде врхунски квалитет звука, разноврсну повезаност и дуготрајну удобност. Иако су ове слушалице одличне за коришћење, ипак понекад због неких насумичних проблема или грешака; било је много проблема који су сметали корисницима.
Међутим, када говоримо о недавним случајевима, постоји много корисника који су пријавили да се Разер Кракен, Кракен Кс или ТЕ не појављују у Синапсе-у. Па, није тешко решити овај проблем, али није сваки корисник упознат са исправкама. Зато смо овде са овим водичем. У данашњем водичу ћете научити како да поправите ако добијете грешку због које се Разер Кракен, Кракен Кс или ТЕ не појављују у Синапсе-у. Дакле, сада вам нећемо одузимати више времена и директно ускочити у водич.

Садржај странице
-
Како да поправите Разер Кракен, Кракен Кс или ТЕ који се не појављују у Синапсе-у
- Поправка 1: Поново инсталирајте Разер Синапсе и управљачке програме за Разер уређаје
- Исправка 2: Деинсталирајте Разер Сурроунд са Синапсе
- Исправка 3: Инсталирајте најновији Мицрософт .НЕТ Фрамеворк
- Исправка 4: Онемогућите антивирус треће стране
- Исправка 5: Завршите Разер процесе
- Исправка 6: Ажурирајте Виндовс
- Исправка 7: Решите проблеме са хардвером
- Исправка 8: Искључите брзо покретање
- Са ауторског стола
Како да поправите Разер Кракен, Кракен Кс или ТЕ који се не појављују у Синапсе-у
То је врло чест проблем, јер су многи корисници то раније пријавили, али тренутно нико не зна тачан разлог иза овог проблема. Али, изгледа да би званичник могао да почне да ради на овом проблему и ускоро ће смислити неки метод да реши овај проблем. Међутим, док не пруже нешто, хајде да погледамо шта имамо за вас да поправите Разер Кракен, Кракен Ксм или ТЕ који се не појављују у грешци Синапсе:
Поправка 1: Поново инсталирајте Разер Синапсе и управљачке програме за Разер уређаје
Ово је прва ствар коју треба да покушате; можете једноставно да проверите да ли има доступних ажурирања за ваше управљачке програме за Разер Синапсе и Разер слушалице. Да бисте то урадили, једноставно пређите показивачем миша на Менаџер уређаја и проверите да ли постоји ажурирање тако што ћете изабрати име према вашем уређају. Такође, ако из неког разлога није доступно ажурирање, пређите курсором на званичну веб локацију Разер-а и одатле проверите да ли постоји ажурирање доступно за ваш уређај. Ако је тако, преузмите их и инсталирајте ручно на свој Виндовс рачунар.
Исправка 2: Деинсталирајте Разер Сурроунд са Синапсе
Понекад се софтвер Синапсе замрзне и неће моћи ништа да вам покаже ако је укључен Разер сурроунд модул. Дакле, ако сте укључили ову функцију, предлажемо да је искључите пратећи кораке наведене у наставку:
- Прво, отворите Виндовс тастер + Р интервентни тастер да бисте отворили оквир Рун промпт.
- Затим уђите аппвиз.цпл у пољу за текст Рун и потражите га.
- Коначно, пронађите Сурроунд модул и погодио деинсталирати дугме.
То је то. Сада сте уклонили Сурроунд модул; стога, постоји шанса да се Разер Кракен, Кракен Кс или ТЕ не појављују у Синапсе-у сада је исправљена.
Исправка 3: Инсталирајте најновији Мицрософт .НЕТ Фрамеворк
Да ли сте инсталирали најновију верзију Мицрософт-а. НЕТ фрамеворк на вашем Виндовс рачунару? Ако не, онда би то могао бити разлог за овај проблем. Дакле, оно што треба да урадите је да инсталирате најновији Мицрософт. НЕТ фрамеворк пратећи једноставне кораке дате у наставку:
- Прво отворите Виндовс траку за претрагу, потражите Виндовс функције и притисните тастер Ентер.
- Затим Укључити или искључити карактеристике Виндовса дијалог ће се појавити на екрану.
-
Сада, изаберите . НЕТФрамеворк3.5 тако што ћете означити поље и изабрати дугме Ок.
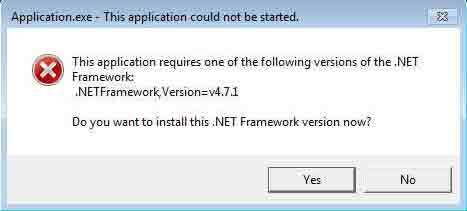
- Затим једноставно поново покрените рачунар и проверите да ли је проблем решен или не (ова метода ће радити само ако постоји активна интернет веза).
Исправка 4: Онемогућите антивирус треће стране
Постоји много могућности да ваш антивирус може сматрати ваш Синапсе унифицирани алат за конфигурацију хардвера заснованог на облаку као претњу треће стране. Због тога га антивирус блокира и због чега кад год повежете свој Разер Кракен, Кракен Кс или ТЕ, он се не појављује у Синапсе-у.
Дакле, да проверите да ли је прави разлог за овај проблем ваш антивирус или не. Затим предлажемо да онемогућите антивирусни програм треће стране, ако га има, заједно са Виндовс заштитним зидом. Дакле, ево смерница које морате да пратите да бисте онемогућили Виндовс заштитни зид:
Огласи
- Пре свега, задржите показивач на рачунару Систем и безбедност опција.
- Затим кликните на Заштитни зид Виндовс Дефендер.
-
Након тога, притисните Укључите или искључите заштитни зид Виндовс Дефендер и затвори прозор.

То је то. Сада поново повежите Разер слушалице и проверите да ли се сада приказују на Синапсе-у или не.
Исправка 5: Завршите Разер процесе
Многи корисници су раније пријавили да је Синапсе поново почео да приказује њихове уређаје након што су прекинули процесе у вези са Разер-ом помоћу менаџера задатака. Дакле, можете и ово да испробате и јавите нам ако вам помаже. Стога, ево корака који ће вам помоћи да окончате Разер процесе на вашем Виндовс рачунару:
- Прво, кликните десним тастером миша на траку задатака и кликните на Таск Манагер из искачућег менија.
- Затим изаберите све Разер процесе који су наведени под позадинским процесима.
-
Након тога, притисните Заврши задатак дугме и затворите прозор менаџера задатака.

То је то. Сада поново повежите свој Разер Кракен, Кракен Кс или ТЕ и проверите да ли се сада појављује у Синапсе-у.
Огласи
Исправка 6: Ажурирајте Виндовс
Да! Знам да можда мислите да је ажурирање за Виндовс повезано са овим проблемом. Па, пријатељу, то је повезано са проблемом јер већину времена корисници игноришу ово не знајући предности које стоје иза тога. Међутим, постоје случајеви у којима су корисници пријавили да након ажурирања Виндовс-а на најновију верзију Разер Кракен, Кракен Кс или ТЕ који се не појављују у вези са Синапсе проблемом се поправља. Дакле, обавезно проверите да ли има ажурирања и ако их има.

Исправка 7: Решите проблеме са хардвером
Такође можете покушати да решите проблем са хардвером пратећи једноставне кораке наведене у наставку. Дакле, хајде да их погледамо:
- Ако је могуће, покушајте да повежете слушалице помоћу других УСБ портова и проверите да ли раде.
- Међутим, ако имате било који други уређај осим вашег рачунара који има софтвер Синапсе, и ако ради, постоји могућност да нешто није у реду са вашим рачунаром или софтвером.
Поправка 8: Турн офф Фаст Стартуп
Постоји шанса да сте укључили брзо покретање и због тога ваш софтвер можда неће успети да прочита ваш повезани периферни уређај. Дакле, онемогућавање ће бити прави избор за вас, а ево корака који ће вам помоћи у томе.
- Прво, притисните Вин+Р да отворите Покрени и потражите Цонтрол Панел.
- Затим изаберите Опције напајања и кликните на Одаберите шта раде дугмад за напајање.
- Након тога, искључите оквир из Укључи брзо покретање.
- Затим га сачувајте и поново покрените рачунар.
То је то. Сада проверите да ли је проблем решен или не. Па, највероватније ће грешка Синапсе сада бити решена.
Такође прочитајте: Зашто Разер Синапсе неће променити осветљење: поправите
Са ауторског стола
Дакле, то је све што имамо за вас о томе како да поправите ако се Разер Кракен, Кракен Кс или ТЕ не појављују у Синапсе-у. Надамо се да вам је овај водич помогао. Међутим, у случају да имате било каквих питања, коментаришите испод.


![Како инсталирати Стоцк РОМ на ИмСмарт Ц571 [Фласх датотека фирмвера]](/f/e06a11150b543903eed1b7106ed1352f.jpg?width=288&height=384)
