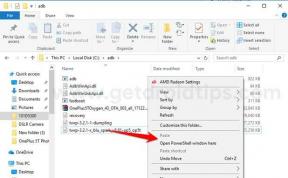Поправка: Нетфлик пада или се замрзава на Виндовс 11
мисцеланеа / / January 29, 2022
Нетфлик је несумњиво најбоља платформа за стримовање филмова и веб серија. Од Виндовс-а, Аппле-а до Андроид-а, платформа је компатибилна са скоро свим оперативним системима. Ако говоримо о садржају, Нетфлик је место за гледање неких од најбољих веб серија као што су Монеи Хеист, Странгер Тхингс, Тхе Цхиллинг Адвентурес оф Сабрина и још много тога. Међутим, многи корисници имају проблеме са падом Нетфлик-а у најновијем оперативном систему Виндовс, Виндовс 11.
Проблем је заиста фрустрирајући, посебно ако сте усред свог омиљеног филма свих веб серија. Дакле, постоји ли начин да се решите проблема? На срећу, постоји и овај пост је све о томе.
Овде ћемо разговарати о различитим решењима помоћу којих можете да решите проблем пада или замрзавања Нетфлик-а у оперативном систему Виндовс 11. Дакле, без даљег одлагања, пређимо директно на тему.

Садржај странице
- Разлози за проблем пада Нетфлик-а на Виндовс 11
-
Поправка: Нетфлик пада или се замрзава на Виндовс 11
- Исправка 1: Поново покрените систем
- Исправка 2: Проверите Нетфлик сервер
- Исправка 3: Преузмите најновији Виндовс 11
- Исправка 4: Подесите датум и време
- Поправка 5: Искључите ВПН
- Исправка 6: Преузмите најновији графички драјвер
- Поправка 7: Решите проблеме са повезаном мрежом
- Исправка 8: Промените подешавања заштитног зида
- Поправка 9: Поново инсталирајте Нетфлик
- Завршне речи
Разлози за проблем пада Нетфлик-а на Виндовс 11
За сада, не постоји ниједан посебан разлог који су програмери објавили који узрокује проблем. Али, у наставку су неке од необичних претпоставки које могу изазвати проблем.
- У случају да Нетфлик сервери не раде, највероватније ћете се суочити са проблемом, не само на Виндовс 11 већ и на било ком другом уређају на којем користите Нетфлик.
- Ако ваш уређај нема тачан датум и време, такође ћете се суочити са проблемом са Нетфлик-ом.
- Слаба интернет веза је још један главни разлог зашто се Нетфлик руши на вашем систему.
- Подешавања Виндовс заштитног зида такође могу деловати као препрека несметаном функционисању Нетфлик-а.
Сада када сте свесни свих главних разлога, хајде да проверимо како да их поправимо, један по један.
Поправка: Нетфлик пада или се замрзава на Виндовс 11
Испод су сва ефикасна решења која можете покушати да се решите проблема с падом Нетфлик-а на Виндовс 11
Исправка 1: Поново покрените систем
Почнимо са нечим врло основним, поново покрените. Кад год се Нетфлик или било која друга апликација сруши на систему, први корак који треба да предузмете је да поново покренете систем. То ће елиминисати било коју врсту привремене грешке која је узроковала проблем пада.
Када поново покренете систем, отворите Нетфлик и проверите да ли се још увек бавите проблемом. Ако не, можете кренути. Међутим, ако се проблем настави, мораћете да уђете у техничка решења.
Исправка 2: Проверите Нетфлик сервер
Без обзира на то колико је данас Нетфлик велика платформа, врло је уобичајено да њени сервери падају. Углавном се јавља због преоптерећења или неког позадинског проблема. Нажалост, ако Нетфлик сервери не раде, не можете ништа друго него да сачекате да се сервери врате у нормалу.
Огласи
Статус Нетфлик сервера можете проверити пратећи кораке у наставку.
- Посетите ДовнДетецтор веб сајт.
- У траку за претрагу откуцајте Нетфлик и притисните ентер.
Сада ћете видети да ли постоји текући проблем са Нетфлик серверима или не. Такође можете да пријавите свој проблем тако што ћете додирнути опцију „Имам проблем са Нетфлик-ом“.
Исправка 3: Преузмите најновији Виндовс 11
Преузимање најновијег ажурирања за Виндовс је још једно ефикасно решење за решавање проблема у вези са апликацијом. Неке апликације, укључујући Нетфлик, понекад могу изазвати различите проблеме са инсталираном верзијом Виндовс-а. Да бисте се супротставили овоме, можете преузети најновије ажурирање за Виндовс и проверити да ли има неку разлику.
Огласи
Ево како да преузмете најновије ажурирање за Виндовс 11.
- Отворите Виндовс подешавања притиском на пречицу Виндовс + И.
- Кликните на опцију „Виндовс Упдате“ која се налази на левом панелу екрана.
- Додирните „Провери ажурирања“.

То је то. Сада ће Виндовс проверити да ли постоје доступне исправке. Ако се пронађе, преузмите га да бисте решили проблем пада. Када ажурирате систем, брзо поново покрените и проверите да ли је проблем решен или не.
Исправка 4: Подесите датум и време
Нетфлик је једна од таквих апликација која ће изазвати различите врсте проблема ако систем нема тачан датум и време. Стога, уверите се да ваш Виндовс 11 систем има тачан датум и време. Можете подесити датум и време пратећи доле наведене кораке.
- Притисните тастер Виндовс на тастатури да бисте отворили старт мени.
- У траку за претрагу откуцајте подешавања датума и времена.
- Кликните на опцију „Промени“ која је присутна поред „Ручно подеси датум и време“.

- Унесите време према вашој временској зони и кликните на опцију промене.

То је то. Поново покрените систем, проверите да ли је проблем решен или не.
Поправка 5: Искључите ВПН
ВПН је једна таква апликација која има једнаке предности и недостатке. С једне стране, мора да посети све оне веб локације које је ваш ИСП забранио. Док с друге стране, то може изазвати различите грешке, укључујући проблем пада. Стога, ако се Нетфлик руши на вашем систему, онемогућавање ВПН-а може бити ефикасно решење.
Ево шта треба да урадите да бисте онемогућили ВПН на Виндовс 11 рачунару.
- Притисните тастер пречице Виндовс + И да бисте отворили мени Подешавања на рачунару са оперативним системом Виндовс 11.
- Кликните на опцију Мрежа и Интернет која се налази на левом панелу екрана.
- У следећем прозору изаберите опцију ВПН.
- Сада онемогућите опције „Дозволи ВПН преко ограничених мрежа“ и „Дозволи ВПН у ромингу“.

Сада се поново повежите са интернет везом и проверите да ли је проблем пада са Нетфлик-ом решен или не.
Исправка 6: Преузмите најновији графички драјвер
Слично било којој апликацији или програму, важно је да наставите да ажурирате инсталиране драјвере како бисте систем заштитили од било каквих проблема. А како је Нетфлик повезан са стримингом и графиком, мораћете да ажурирате управљачки програм за инсталацију графике да бисте се решили проблема. Да бисте то урадили, следите доле наведене кораке.
- Отворите мени Старт притиском на тастер Виндовс.
- Сада у траци за претрагу откуцајте Девице Манагер и притисните ентер.
- Појавиће се прозор Девице Манагер.
- Двапут кликните на опцију Дисплаи Адаптерс да бисте је проширили.
- Кликните десним тастером миша на инсталирану графику и изаберите ажурирање драјвера. У потврди која се појави, изаберите „Аутоматски тражи управљачке програме“.

Виндовс 11 ће тражити свако доступно ажурирање графике. Ако се пронађе, преузмите да бисте решили поменути проблем.
Поправка 7: Решите проблеме са повезаном мрежом
Понекад ваша мрежна веза може бити витални разлог који узрокује проблем. То може бити због привременог квара или неког проблема који се дешава у позадини вашег ИСП-а. У оба случаја, можете да решите проблем са мрежом да бисте решили проблем.
Ево шта треба да урадите да бисте решили проблем са повезаном мрежом.
- За почетак, искључите свој Виндовс 11 рачунар.
- Сада, ако сте повезани преко етернет везе, уклоните каблове. И у случају да сте повезани преко Ви-Фи рутера, искључите га.
- Када искључите Ви-Фи рутер, сачекајте најмање 1 до 2 минута.
- Након тога, одговорите свом рутеру и повежите га са рачунаром.
Отворите Нетфлик и проверите да ли је проблем решен или не.
Исправка 8: Промените подешавања заштитног зида
Виндовс заштитни зид може утицати на несметано функционисање Нетфлик-а на систему. Стога ћете морати да измените подешавања заштитног зида да бисте све вратили у нормалу. Ево корака које треба да пратите.
- Пређите на подешавања оперативног система Виндовс 11 притиском на пречицу Виндовс + И.
- На левом панелу екрана кликните на „Приватност и безбедност“.
- У прозору Приватност и безбедност, додирните Виндовс безбедност.
- Сада кликните на Заштитни зид и заштита мреже.

- Појавиће се нови прозор који садржи сва подешавања заштитног зида.
- Додирните опцију „Дозволи апликацији кроз заштитни зид“.

- Кликните на „Промени подешавања“.

- Кликните на „Прегледај“ и додајте путању „.еке“ датотеке Нетфлик-а.

- На крају, додирните „Додај“.

Овако сте могли да провалите апликацију кроз подешавања заштитног зида. Међутим, ако се и даље суочавате са проблемом, можете покушати да онемогућите заштитни зид. Ево корака за онемогућавање заштитног зида на Виндовс 11.
- Дођите на страницу „Виндовс безбедност“ пратећи горе наведене кораке.
- Кликните на „Отвори Виндовс безбедност“.
- У новом прозору који се појави изаберите „Заштитни зид и заштита мреже“.
- Кликните на „Јавна мрежа“.

- На следећој страници онемогућите заштитни зид Мицрософт Дефендер тако што ћете додирнути преклопну траку.

- Кликните на „Да“ до прозора за потврду који ће се појавити.
Покрените Нетфлик и проверите да ли се и даље суочавате са проблемом.
Поправка 9: Поново инсталирајте Нетфлик
Ако ниједно од горе наведених решења није помогло у решавању проблема, последња ствар коју можете да покушате је да поново инсталирате Нетфлик. Дакле, прво, деинсталирајте Нетфлик са свог рачунара.
Када деинсталирате апликацију, кликните на линк да преузмете Нетфлик из Виндовс продавнице. Отворите апликацију и приметићете да се више не суочавате са проблемом пада.
Завршне речи
Ово је било све о томе како да решите проблем пада Нетфлик-а на Виндовс-у. Обавестите нас у коментарима да ли је проблем решен или не. Такође можете да поделите било које друго решење за које мислите да ће бити од помоћи у овој ситуацији.