Поправка: СтеелСериес Арцтис 7П микрофон не ради
мисцеланеа / / March 01, 2022
СтеелСериес је креирао једну од најневероватнијих слушалица за играче које имају бежични 2,4 ГХз без губитака и ЦлеарЦаст двосмерни микрофон. Да, говоримо о новом СтеелСериес Арцтис 7П! Поред тога, ове слушалице имају 24-часовно продужено трајање батерије, што вам даје више времена за уживање у омиљеном садржају.
Али, најистакнутија карактеристика због које су гејмери луди за овим слушалицама је квалитет и ширина израде опсег компатибилности, прави бежични аудио излаз следеће генерације, дуго трајање батерије, удобност и свестраност. Међутим, по мом мишљењу, Арцтис 7П има много дуже трајање батерије у овом ценовном сегменту.
Међутим, чини се да је најупечатљивија карактеристика да ЦлеарЦаст двосмерни микрофон није тако сјајан. То је зато што за неке кориснике Арцтис 7П микрофон не ради док играју игру користећи ова покривала за главу. Али не брините, јер исправљање грешке микрофона није баш тежак задатак. Дакле, хајде да погледамо како можете трајно да решите овај проблем за свој Арцтис 7П.
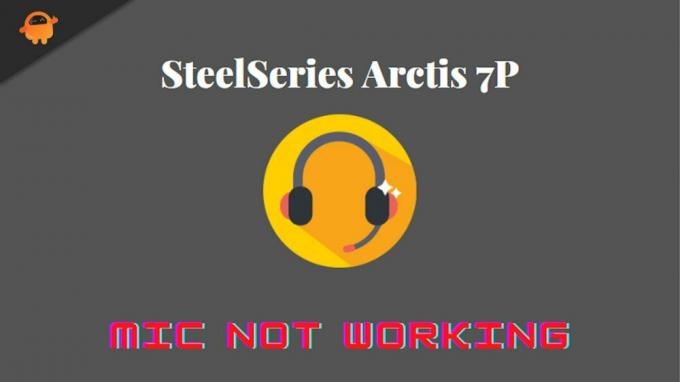
Садржај странице
-
Како да решите проблем који СтеелСериес Арцтис 7П микрофон не ради
- Поправка 1: Укључите/искључите слушалице
- Поправка 2: Поново покрените уређај
- Исправка 3: Проверите ниво пуњења
- Исправка 4: Ажурирајте или поново инсталирајте софтвер СтеелСериес Енгине
- Исправка 5: Извршите ресетовање хардвера
- Исправка 6: Омогућите микрофон
- Исправка 7: Ажурирајте управљачки програм
- Исправка 8: Дозволите приступ Арцтис 7П микрофону
- Исправка 9: Контактирајте тим за подршку
Како да решите проблем који СтеелСериес Арцтис 7П микрофон не ради
Нисте једини који се суочава са проблемом микрофона са вашим Арцтис 7П. Многи људи су наишли на исти проблем који Арцтис 7п микрофон не ради, али су успели да га реше користећи следећа решења. Дакле, почнимо са њима:
Поправка 1: Укључите/искључите слушалице
Први начин на који вас молимо да покушате је да укључите/искључите слушалице. Ово ће уклонити све привремене грешке које ће решити све проблеме који се јављају због ових грешака. Дакле, идите и поново покрените слушалице помоћу дугмета за укључивање/искључивање без да касните. Затим проверите да ли микрофон почиње да ради или не.
Поправка 2: Поново покрените уређај
Систем на који сте повезали свој Ацртис 7П може имати неки проблем због којег добијате овај проблем. Постоје шансе да ваш уређај садржи неке привремене оштећене датотеке због којих не може да успостави везу између вашег уређаја и микрофона слушалица.
Стога, када поново покренете уређај, ове датотеке се аутоматски уклањају. Дакле, испробајте ово и поново повежите слушалице да бисте проверили да ли микрофон почиње да ради или не. Највероватније, ваш Арцтис 7П микрофон почиње да ради јер су многи корисници раније пријавили да им то помаже да реше ову врсту проблема.
Исправка 3: Проверите ниво пуњења
Да ли сте проверили да ли је ваш Арцтис 7П потпуно напуњен или не? Дакле, можете једноставно да проверите ниво батерије ваших 7П слушалица и ако откријете да је батерија ниско, затим га пуните неко време и покушајте поново да користите микрофон да проверите да ли почиње да ради или не. Звучи чудно, али понекад се празна батерија може појавити и као главни кривац ове врсте проблема.
Исправка 4: Ажурирајте или поново инсталирајте софтвер СтеелСериес Енгине
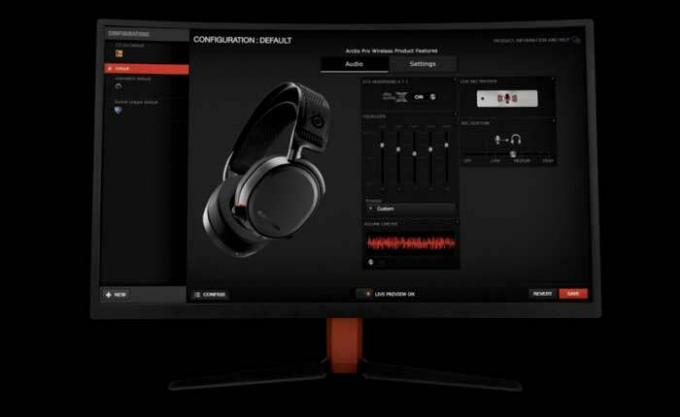
Огласи
Приметили смо многе извештаје да се старија верзија софтвера СтеелСериес Енгине појављује као главни кривац зашто ваш микрофон не ради. Дакле, шта да се ради сада? Па, једноставно, само морате да ажурирате софтвер СтеелСериес Енгине на рачунару. Стога, погледајмо потребне кораке да то урадимо:
- Прво притисните Вин+И тастер да бисте отворили оквир Рун. Затим, потражите аппвиз.цпл.
- Након тога, лоцирајте СтеелСериес Енгине и кликните десним тастером миша на њега. Затим притисните Деинсталирај дугме.
- Сада, задржите показивач на Веб страница СтеелСериес да преузмете драјвер.
- Затим га инсталирајте као што то иначе радите и поново повежите слушалице са рачунаром, а затим проверите да ли је проблем који не ради микрофон решен или не.
Исправка 5: Извршите ресетовање хардвера
Сада, ако се проблем не реши, морате покушати са ресетовањем хардвера јер ово може да реши ову врсту грешке. Стога, ако сте и даље забринути због ове грешке, извршите кораке које смо навели у наставку:
- Прво искључите слушалице и уклоните јастучић са леве слушалице, а затим пронађите рупицу у њој.
- Затим помоћу игле притисните дугме око 2-3 секунде.

- То је то. Сада сачекајте неко време и укључите слушалице Арцтис 7П да проверите да ли је проблем решен или не.
Исправка 6: Омогућите микрофон
Да ли сте проверили да ли је микрофон укључен на вашем рачунару или не? Па, постоје шансе да сте га случајно онемогућили раније. Дакле, ево неколико корака који ће вам помоћи да омогућите микрофон на вашем Виндовс рачунару:
Огласи
- У почетку, покрените Контролна табла. Затим кликните на Виев Би падајуће дугме и изаберите Мале иконе.
- Након тога, изаберите Звук опција. Затим пређите на Снимање таб.
-
Након тога, једноставно кликните десним тастером миша на празан простор и притисните Прикажи онемогућене уређаје.

-
Сада једноставно проверите да ли је микрофон Арцтис 7П омогућен или не. За то кликните десним тастером миша на њега и изаберите Омогући дугме.

- Након тога, уверите се да је микрофон подешен на подразумевану вредност. Да бисте то урадили, кликните на њега и изаберите Подразумевано опција.
- Затим, само морате да кликнете десним тастером миша на микрофон и притиснете Својства опција.
- То је то. Сада, пређите на Нивои картицу и укључите микрофон кликом на говорник дугме. Затим превуците клизач до краја да бисте повећали интензитет.
Исправка 7: Ажурирајте управљачки програм
Застарели управљачки програми могу негативно утицати на укупне перформансе рачунара; стога је њихово ажурирање од виталног значаја за редовно одржавање рачунара. Нажалост, већина корисника рачунара не размишља о ажурирању или управљању својим драјверима док нешто не крене по злу.
У исто време, ово функционише за неке врсте драјвера, као што су аудио драјвери. Стога је могуће да ваш систем ради на старијем аудио драјверу, због чега добијате овај проблем. Дакле, предлажемо да проверите да ли је доступно ажурирање за ваш аудио драјвер. Међутим, да бисте то урадили, можете извршити ове кораке:
- Прво, покрените Менаџер уређаја и проширити Аудио улази и излази таб.
- Онда, десни клик на Микрофон и изаберите Картица драјвера, а затим притисните Ажурирати драјвер дугме.
- Сада сачекајте док не претражи и ажурира ваш драјвер. Када завршите, поново покрените систем да бисте применили промене. Затим проверите да ли је проблем решен или не.

Исправка 8: Дозволите приступ Арцтис 7П микрофону
Постоје шансе да нисте дозволили приступ микрофону вашим Арцтис 7П слушалицама на рачунару. Дакле, морате да дозволите приступ микрофону пратећи доле наведене кораке:
- Прво отворите подешавања оперативног система Виндовс и тапните на Приватност таб.
- Након тога, пређите на Микрофон картицу и притисните Промена дугме. Онда се увери Приступ микрофону за овај уређај је на.
-
Сада укључите дугме које се налази испред Дозволите апликацијама да приступе вашем микрофону.
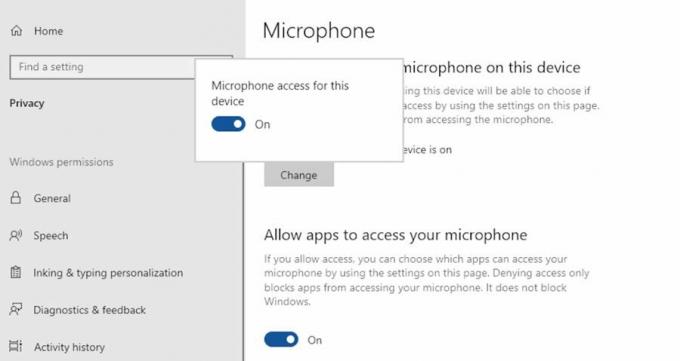
Исправка 9: Контактирајте тим за подршку
Претпоставимо да сте испробали све што смо споменули овде у овом водичу и још увек вам смета иста грешка. Затим вам саветујемо да контактирате службени тим за подршку компаније СтеелСериес и објасните све о грешци. Онда ће, ако је могуће, сигурно смислити неке поправке. У супротном, зову вас у најближи центар за поправку да бисте добили поправку.
Дакле, то је све о томе како да поправите ако СтеелСериес Арцтис 7П микрофон не ради. Надамо се да су вам горе наведене методе помогле. Али, у случају да још увек имате било какву сумњу, коментаришите испод без икаквог оклевања.



