Поправка: Броадцом 802.11н мрежни адаптер не ради на Виндовс 11/10
мисцеланеа / / March 24, 2022
ВиФи адаптери су један од оних уређаја који је одговоран за успостављање бежичне везе на вашем десктопу или лаптопу. Ови уређаји долазе у различитим моделима, а саставља их неколико произвођача. На пример, Броадцом 802.11н мрежни адаптер ће омогућити било ком систему који подржава УСБ да се повеже на б, г, или н бежичну мрежу, која има компатибилност са 802.11б/г мрежама (11/54Мбпс).
Међутим, нажалост, корисници се жале да мрежни адаптер 802.11н не ради на њиховом рачунару. Дакле, ако се и ви суочавате са истим, онда не брините, јер ћете овде на овом путовању научити све потребне поправке да поправите Броадцом 802.11н мрежни адаптер који не ради на Виндовс 11/10. Стога, почнимо са водичем.
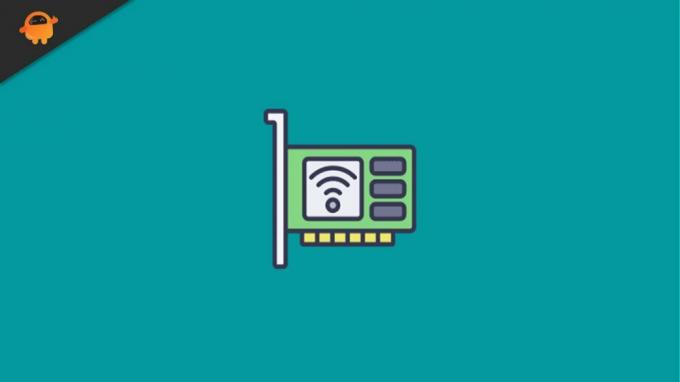
Садржај странице
-
Како да поправите Броадцом 802.11н мрежни адаптер који не ради на Виндовс 11/10
- Поправка 1: Поново покрените уређај
- Исправка 2: Ажурирајте управљачки програм
- Исправка 3: Ажурирајте системски ОС
- Исправка 4: Поново инсталирајте управљачки програм
- Исправка 5: Промените подешавања регистра
- Исправка 6: Проверите проблем компатибилности
- Суштина
Како да поправите Броадцом 802.11н мрежни адаптер који не ради на Виндовс 11/10
Постоји много доступних поправки које можете користити да бисте се решили овог проблема. Али, овде смо споменули само оне са потенцијалом који су већ помогли многим корисницима широм света да реше проблем који мрежни адаптер не ради. Дакле, почнимо са исправкама:
Поправка 1: Поново покрените уређај
Као што смо већ расправљали, Броадцом-ов ВиФи адаптер омогућава вашем рачунару или лаптопу да се повеже на бежичне мреже помоћу бежичног рутера; стога, ако подесите мрежу са бежичним рутером, Броадцом ВиФи адаптер ће захтевати исти ССИД и лозинку као и ваш рутер.
Па, могуће је да на вашем уређају постоји нека кеш меморија или су похрањене привремене датотеке због којих добијате овај проблем. Генерално, не знамо за ово, али наш систем чува застарелу копију наших радњи како не бисмо морали дуже да чекамо следећи пут када посетимо исту страницу.
Али понекад, када се ове датотеке покваре или оштете, то спречава добар рад другог хардвера. Дакле, када поново покренете уређај, ове датотеке се уклањају и ваш систем поново почиње да функционише исправно. Такође, многи корисници су пријавили да је након поновног покретања уређаја овај проблем решен и да је мрежни адаптер Броадцом поново почео да ради. Зато вам предлажемо да ово испробате.
Исправка 2: Ажурирајте управљачки програм
Да ли сте недавно проверили да ли је ваш мрежни адаптер? Ако не, постоје шансе да ваш систем ради на старијем мрежном драјверу. Међутим, знаш шта? Старији мрежни драјвер такође може бити разлог за ову врсту грешке. Због тога је веома важно редовно проверавати да ли постоје ажурирања управљачких програма.
Иако се управљачки програми аутоматски ажурирају током ажурирања Виндовс-а, произвођачи понекад објављују мања ажурирања за побољшање како би исправили грешке. Због тога је инсталирање ових мањих ажурирања веома важно. Дакле, у случају да не знате како то да урадите, следите ове неопходне кораке:
- Прво притисните Вин+Р тастер да бисте отворили оквир Покрени и потражите девмгмт.мсц.
- Након тога, пронађите и проширите Мрежни адаптер таб.
-
Затим изаберите Мрежни адаптер Броадцом 802.11н и кликните десним тастером миша на њега.

- Након тога, из падајућег контекстног менија изаберите Ажурирати драјвер дугме.
- То је то. Сада морате сачекати док се управљачки програм не ажурира. Када завршите, поново покрените уређај и проверите да ли је проблем решен или не.
Исправка 3: Ажурирајте системски ОС
Дакле, управо сте ажурирали свој мрежни адаптер, али и даље добијате исту грешку; онда постоје шансе да старији системски ОС може бити разлог за ову грешку. Дакле, ако недавно нисте проверили системски ОС, предлажемо да га проверите. Стога, ако не знате како то да урадите, можете једноставно да користите траку за претрагу оперативног система Виндовс и претражите Виндовс Упдате.
Огласи
Након тога отворите одговарајући из резултата. Затим, на следећој страници, притисните Провери ажурирања дугме и сачекајте док не претражи и инсталира ажурирање на вашем систему. Када завршите, поново покрените уређај и проверите да ли је проблем решен или не.
Исправка 4: Поново инсталирајте управљачки програм
Ако и даље добијате грешку чак и након ажурирања драјвера или ОС-а, предлажемо да покушате да поново инсталирате драјвер на рачунару. Многи корисници су раније сматрали да је ова поправка заиста корисна. Стога, зашто не испробате ово? Па, ако не знате како да поново инсталирате драјвер, онда обавезно пратите кораке које смо поменули у наставку:
- Прво притисните Вин+Р тастер да бисте отворили оквир Покрени и потражите девмгмт.мсц.
- Након тога, пронађите и проширите Мрежни адаптер таб.
-
Затим изаберите Мрежни адаптер Броадцом 802.11н и двапут кликните на њега.

- Сада, пређите на Возач картицу и притисните Ажурирати драјвер… дугме.
- То је то. Сада, притисните Претражите на мом рачунару софтвер драјвера опција коју следи Дозволите ми да изаберем са листе драјвера уређаја на мом рачунару.
-
Након тога, додирните на Имајте диск дугме и идите на Ц:/(име произвођача лаптопа)/драјвери.

- Затим пронађите име датотеке слично Р274634 и двапут кликните на њега. Затим пронађите .инф датотеку и видећете да се име датотеке завршава са.инф.
-
Након тога, ан Инсталирај са диска прозор ће се појавити; потребно је да притиснете дугме Ок. Сада сачекајте да се управљачки програм поново инсталира на ваш рачунар. Када завршите, поново покрените рачунар и проверите да ли је проблем решен.

Исправка 5: Промените подешавања регистра
Постоје неке шансе да мрежни адаптер Броадцом 802.11н не ради се јавља због погрешне конфигурације поставки регистратора. Због тога можете следити смернице које смо навели у наставку да бисте променили подешавања регистра:
Огласи
- Прво притисните Вин+Р да отворите оквир Покрени и потражите регедит.
- Након тога, задржите показивач на ХКЕИ_ЛОЦАЛ_МАЦХИНЕ\СИСТЕМ\ЦуррентЦонтролСет\Цонтрол\Цласс\4Д36Е978-Е325-11ЦЕ-БФЦ1-08002БЕ10318.
- Сада, на десном окну, пронађите УпперФилтерс и ЛоверФилтерс опција. Затим кликните десним тастером миша на њега и изаберите избрисати опцију из падајућег менија. Затим притисните да дугме и поново покрените рачунар. Након тога, проверите да ли је проблем решен или не.
Исправка 6: Проверите проблем компатибилности
Могуће је да ваш Виндовс уређај има проблема са компатибилношћу са Броадцом 802.11н мрежним адаптером. Дакле, морате проверити да ли је ваш рачунар компатибилан са Броадцом 802.11н мрежним адаптером или не.
Суштина
Дакле, ово су били најбољи трикови које можете користити да бисте решили проблем да мрежни адаптер Броадцом 802.11н не ради. Надамо се да вам је овај чланак помогао. Међутим, у случају да су вам потребне друге информације, коментаришите испод.



