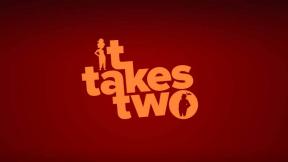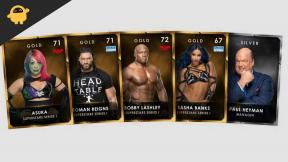Поправка: Беиердинамиц ММКС 100 микрофон не ради
мисцеланеа / / April 23, 2022
Беиердинамиц-ов ММКС 100 могу бити једна од најбољих слушалица за играње ако сматрате да су квалитет звука и микрофона најважнији фактори. Упркос свом једноставном приступу, изузетно је пријатан за коришћење. Нажалост, нема бежичних сигнала и нема УСБ везе. Међутим, микрофон на носачу је веома ефикасан за своју цену.
Такође је изванредно колико се звук добро уклапа са музиком и филмовима као и играма, што није лако зарадити. Али нажалост, последњих неколико дана корисници се непрестано жале да Беиердинамиц ММКС 100 Миц не ради.
Међутим, нико тренутно не може да зна зашто се овај проблем уопште појављује. Али, ми смо овде са неким основним триковима помоћу којих ћете можда моћи да решите проблем да микрофон не ради са овим слушалицама.

Садржај странице
-
Како да поправите Беиердинамиц ММКС 100 микрофон који не ради
- Поправка 1: Поново повежите слушалице
- Исправка 2: Поново покрените уређај
- Исправка 3: Уверите се да је исправно повезан
- Поправка 4: Ажурирајте управљачки програм микрофона
- Исправка 5: Ажурирајте ОС
- Исправка 6: Користите ове основне трикове
- Исправка 8: Користите Виндовс алатку за решавање проблема
- Исправка 9: Користите алатку за решавање проблема са звуком
- Закључак
Како да поправите Беиердинамиц ММКС 100 микрофон који не ради
Ако тражите неке исправке које ће вам помоћи да решите проблем који Беиердинамиц ММКС 100 микрофон не ради, онда се побрините да изведете ове трикове јер они имају потенцијал да то поправе осим ако није хардвер питање.
Поправка 1: Поново повежите слушалице
Постоје шансе да микрофон на слушалицама можда неће радити само зато што га нисте правилно повезали са рачунаром. Дакле, да бисте били сигурни да су ваше слушалице правилно повезане са вашим уређајем, можете једноставно да их искључите и затим поново прикључите на рачунар.
Међутим, многи корисници су пријавили да њихов Беиердинамиц ММКС 100 микрофон не ради се решава након што то ураде. Стога, морате и ово да испробате и проверите да ли помаже.
Исправка 2: Поново покрените уређај
Поновно покретање рачунара често му помаже да ради брже ако је дуго времена био укључен. Поновно покретање ће избрисати привремене датотеке које је ускладиштио други софтвер из меморије и ослободиће меморијски простор. Редовним поновним покретањем рачунара, посебно ако имате проблема са хардвером, уштедећете драгоцено време.
Поред тога, биће вам лакше да одредите извор проблема. Дакле, можете једноставно поново покренути уређај, а затим повезати слушалице да бисте проверили да ли микрофон не ради, да ли је проблем решен.
Исправка 3: Уверите се да је исправно повезан
Обавезно проверите да ли су слушалице правилно повезане са вашим лаптопом или рачунаром. Могуће је да се на 3,5 мм прикључку вашег система може заглавити нека прљавштина или прашина, због чега ваш уређај можда неће моћи да успостави везу са рачунаром. Дакле, морате покушати да очистите порт и покушајте да повежете слушалице да бисте проверили да ли је проблем решен или не.
Огласи
Поправка 4: Ажурирајте управљачки програм микрофона
Ажурирање драјвера микрофона биће још једна опција коју морате да испробате јер би то могло бити могуће због старијег драјвера микрофона, добијате овај проблем.
Међутим, у многим случајевима смо открили да након ажурирања драјвера микрофона, Беиердинамиц ММКС 100 микрофон не ради, проблем се решава. Дакле, морате и ово да испробате и ако не знате како то да урадите, обавезно примените ове кораке:
- На свом Виндовс рачунару, отворите Менаџер уређаја.
- Затим можете проширити Аудио улази и излази картицу тако што ћете двапут кликнути на њу.
-
Затим кликните десним тастером миша Микрофон и изаберите Ажурирати драјвер.

- Након тога, пратите упутства на екрану да бисте инсталирали драјвер за микрофон.
Исправка 5: Ажурирајте ОС
Ажурирање ОС-а би требало да реши било коју врсту проблема. Међутим, редовно ажурирање вашег оперативног система ће помоћи да се осигура да хардвер вашег рачунара ради исправно и ажурирањем управљачких програма.
Огласи
Стога вам препоручујемо да проверите да ли ваш Беиердинамиц ММКС 100 ради на најновијем оперативном систему. За сада можете да користите ове кораке да бисте то проверили:
- За почетак кликните Почетак. У траци за претрагу откуцајте ажурирање. Затим кликните Виндовс ажурирање.
-
На крају, кликните Провери ажурирања. У случају да су ажурирања доступна, кликните на поруку и одаберите које желите да инсталирате.

- Након тога, кликните Инсталирајте ажурирања.
Исправка 6: Користите ове основне трикове
Иако сте их прикључили, ваше слушалице можда неће препознати подразумевани аудио уређај. Морате да кликнете десним тастером миша на икону јачине/звука у системској палети, изаберете Опен Соунд Сеттингс и поставите их као подразумевани уређај.
- Кликните на падајући мени поред Излаз у одељку Звук, а затим изаберите свој слушалице.
- Аудио контроле на вашим слушалицама могу бити независне од контрола звука у оперативном систему Виндовс. Уверите се да ваше слушалице имају довољну јачину звука.
Поред тога, можете повећати или смањити јачину звука тако што ћете десним тастером миша кликнути на икону звучника на траци задатака и изабрати Опен Волуме Микер. Затим превуците да бисте подесили звук за слушалице да бисте га чули.
- У Виндовс контроли јачине звука, потражите црвени круг са косом цртом кроз њега да видите да ли су ваше слушалице искључене. Да бисте укључили звучник, додирните га испод јачине звука миксера.
- Уверите се да су побољшања звука омогућена. Кликните Онемогућите сва побољшања на картици Побољшања испод Подешавања звука > Звукови. Онда удари Преглед да испробате своје слушалице.
Исправка 8: Користите Виндовс алатку за решавање проблема
Претпоставимо да чак и након што испробате све горе наведене поправке, и даље имате проблем да микрофон Беиердинамиц ММКС 100 не ради. У том случају, морате покушати да користите Виндовс алат за решавање проблема јер ће то сигурно аутоматски лоцирати и решити проблем. Дакле, ако не знате како то да урадите, следите ове кораке:
-
Ово можете постићи тако што ћете десним кликом тхе звук/звучник икону на траци задатака и изаберите Решавање проблема са звуком Проблеми.
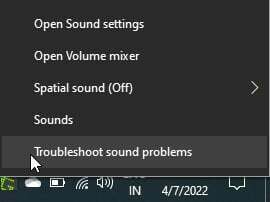
- Одатле можете одабрати свој слушалице.
- Ако се од вас затражи да отворите аудио побољшања, кликните Не.
Исправка 9: Користите алатку за решавање проблема са звуком
Коришћење алатке за решавање проблема са звуком може бити добра идеја за решавање овог типа проблема. Дакле, топло предлажемо да покушате да користите алатку за решавање проблема са звуком да бисте решили проблем са микрофоном са својим Беиердинамиц ММКС 100. У међувремену, ако не знате како то да урадите, ево неколико смерница које морате да следите:
- У почетку идите на Старт> Подешавања> Ажурирање и безбедност урадити тако.
- Затим изаберите Репродукција звука из менија Решавање проблема.
- Затим кликните Покрените алатку за решавање проблема, који ће вас водити кроз процес.
- Кликните на рестарт да бисте довршили процедуру.
Закључак
Сада, након читања овог водича, можда ћете имати идеју о томе зашто се суочавате са овим проблемом са микрофоном. Али, могуће је да вам исправке које смо раније споменули у овом водичу можда неће помоћи јер је проблем у хардверу слушалица и нећете моћи да га поправите сами. Зато вам саветујемо да лебдите до најближег сервисног центра Беиердинамиц и замолите их да то поправе.
Дакле, то је све о томе како да поправите Беиердинамиц ММКС 100 микрофон не ради проблем. Надамо се да су вам методе за решавање проблема о којима смо горе говорили помогле. Али, у случају да вам треба додатна помоћ на ову тему, коментаришите испод.