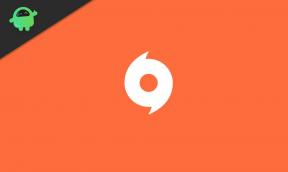Како да поправите грешку током рада у оперативном систему Виндовс 11
мисцеланеа / / April 23, 2022
Грешке током извршавања означавају грешке програма које се јављају током покретања било ког програма, а које нису ограничене на Виндовс. Са њим се могу суочити и други корисници платформе као што су Питхон, Јава, итд. Грешке током извршавања се такође могу наћи у прозорима као што су цурење меморије, логичке грешке и рушење програма. Ове врсте грешака настају због хардверског квара, проблема са софтвером, оштећених датотека, некомпатибилног софтвера итд.
Након дужег периода, виндовс је покренуо Виндовс 11, а убрзо након његовог објављивања, оперативни систем је био окружен многим проблемима. Ажурирања фирмвера поправљају неке, а неке решавају проблеме ручно од стране корисника.
Данас се корисници Виндовс-а суочавају са грешкама током извршавања. Заиста је фрустрирајуће јер користимо софтвер или апликацију да уштедимо време или урадимо нешто важно. Систем затвара апликацију и приказује текстуално обавештење о грешци током извршавања у том тренутку. Да бисмо поправили грешку у току рада оперативног система Виндовс 11, погледајмо неке ефикасне и тестиране методе.

Садржај странице
-
Како да поправите грешку током рада у оперативном систему Виндовс 11
- Поново инсталирајте Висуал Ц++ Рунтиме библиотеку
- Проверите ажурирања за Дисплаи Дривер.
- Поново инсталирајте Бугги софтвер
- Проверите диск помоћу СФЦ (провера системских датотека)
- Покрените АнтиВирус
- Поново покрените систем са чистим покретањем
- Деинсталирајте најновије ажурирање прозора
- Закључак
Како да поправите грешку током рада у оперативном систему Виндовс 11
Постоји много разлога за грешку током извођења, као што су вируси или претње, грешке, застарели фирмвер или софтвер, проблеми у инсталацији софтвера итд. Такође, проблем са грешком у току рада ће утицати на било који софтвер у време покретања тако што ће приказати брзу поруку о грешци. Међутим, да бисте започели решавање проблема у току извођења, прво извршите поновно покретање система како би било који мањи грешке ће се решити поновним покретањем система и ако приказује исту грешку, следите доле методе.
Поново инсталирајте Висуал Ц++ Рунтиме библиотеку
Основни разлог проблема током извршавања је тај што систем има неприкладну или застарелу верзију Висуал Рунтиме Либрари.
- Иди на званична веб локација Мицрософт-а за преузимање Висуал Ц++ Редистрибутал за Висуал Студио 2015.
- Сада идите до фасцикле за преузимање, кликните на вц_редистк64.еке да инсталирате и кликните на Нект.
- Након тога, договорите се о условима и одредбама и кликните на инсталирај.

- Сада пратите упутства на екрану да бисте инсталирали Висуал Ц++ Рунтиме Либрари.
- Поново проверите проблем и ако је и даље исти, деинсталирајте Висуал Ц++ Рунтиме библиотеку и инсталирајте најновију верзију у свој систем.
Проверите ажурирања за Дисплаи Дривер.
Грешка у току извођења је такође последица застарелог драјвера, а управљачки програм екрана је један од главних фактора иза проблема. Драјвер екрана можете ажурирати на два начина, један је аутоматски, а следећи је ручни.
- Кликните десним тастером миша на мени Старт и изаберите Девице Манагер из искачућег менија.
- Крећите се и кликните двапут на управљачки програм екрана да бисте проширили управљачке програме.
- Поново кликните десним тастером миша на управљачки програм екрана инсталиран у вашем систему и изаберите ажурирање драјвера.

- Сада кликните на аутоматски тражи управљачки програм да бисте га аутоматски инсталирали. Ако желите да га инсталирате ручно, прво инсталирајте датотеку за подешавање, поновите горенаведени процес и изаберите Потражи управљачке програме на мом рачунару.
- Када инсталирате најновију верзију драјвера екрана, поново покрените систем да бисте применили промене.
Поново инсталирајте Бугги софтвер
Ако је проблем са временом рада са било којом апликацијом или софтвером треће стране, онда је поновна инсталација најбољи начин да се поправи проблем јер неке датотеке апликације могу бити оштећене или недостају, а то може бити један од разлога за проблем времена извођења.
- Идите на контролну таблу, а затим изаберите Апликације и функције.
- Идите до апликације треће стране са листе апликација и кликните десним тастером миша на њу.
- Затим кликните на деинсталирај и пратите упутства на екрану да бисте деинсталирали апликацију кривца.
- Након тога идите у Мицрософт продавницу или веб локацију да бисте поново инсталирали апликацију на свој систем.
Проверите диск помоћу СФЦ (провера системских датотека)
Виндовс има сопствени алат за идентификацију да ли нека системска датотека недостаје или је оштећена, а то је провера системских датотека. Такође, сам решиће проблем инсталирањем датотека које недостају из званичне верзије Виндовс-а.
- Кликните на Старт мени и потражите Цомманд Промпт или откуцајте цмд, а затим притисните Цтрл+ Схифт+ Ентер да отворите командни редак као администратор.
- Затим притисните Да да бисте потврдили избор, откуцајте СФЦ/Сцаннов и притисните Ентер.
СФЦ/Сцаннов

Огласи
- Сачекајте да провери системске датотеке и када заврши, налепите доњу команду и притисните Ентер.
ДИСМ /Онлине /Цлеануп-Имаге /РестореХеалтх

- Поново сачекајте док се процес не заврши, а затим проверите да ли сте и даље пронашли грешку током извршавања у вашем систему.
Покрените АнтиВирус
Као што смо већ споменули, вирус је такође један од фактора који стоје иза грешке током извршавања у оперативном систему Виндовс 11. Међутим, не само да бисте решили проблем, препоручујемо вам да редовно проверавате вирусе како би ваш систем био без грешака. На тржишту постоји много антивирусних софтвера и многи од нас већ инсталирају антивирусне апликације у своје системе.

Огласи
Отворите антивирус и покрените потпуно скенирање за вирус. Сачекајте да се процес заврши, јер ће бити потребно време за потпуно скенирање система јер постоји много датотека доступних у сваком систему. Ако се пронађе било каква претња, уклоните датотеку или апликацију, поново покрените систем и проверите да ли постоји проблем.
Поново покрените систем са чистим покретањем
Поновно покретање система са чистим покретањем значи поновно покретање система без икаквог програма за покретање. Такође ћете идентификовати проблем између апликације за инсталацију и апликације треће стране.
- притисните Прозор +р тастер да отворите апликацију за покретање, а затим откуцајте МСЦонфиг и притисните Ентер.
- Изаберите Услуге и кликните на Онемогући све, а затим означите све Мицрософт услуге у следећем прозору у Сакриј.
- Након тога, изаберите покренути картицу и кликните на Отвори Таск Манагер.
- Сада онемогућите све програме за покретање у Таск Манагер.
- Затим кликните на Примени да потврдите и ОК да пошаљете измене. Тражиће поновно покретање. Кликните на рестарт и сачекајте да се систем поново покрене.
Деинсталирајте најновије ажурирање прозора
Понекад најновије ажурирање фирмвера оперативног система Виндовс није компатибилно са инсталираним софтвером и као резултат тога приказује грешке као што су грешке током извршавања. Штавише, можете да деинсталирате најновију исправку и вратите се на претходну верзију ажурирања да бисте решили проблем.
- Притисните тастер Виндов +р да бисте отворили апликацију за покретање, а затим откуцајте аппвиз.цпл и притисните Ентер.
- Отвориће картицу програма и функција, а на левом панелу прозора кликните на Прикажи инсталиране исправке.
- Идите на најновију исправку и кликните десним тастером миша на њу.
- Сада у искачућем менију изаберите деинсталирај да бисте уклонили ажурирање.
Закључак
Ово су све тестиране и радне методе за исправљање грешака у времену извршавања у Виндовс 11. Ако имате било каквих потешкоћа у примени метода или желите да сазнате више, оставите коментар испод и пратите нас за информације везане за технологију.