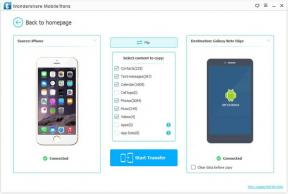Поправка: Патхфиндер Гнев праведника стално муца, заостаје или се смрзава
мисцеланеа / / April 23, 2022
Патхфиндер: Гнев праведника је изометријска фантазијска видео игра за играње улога коју је развио Овлцат Гамес, а објавио Дееп Силвер 2021. За покретање игре потребна је довољна хардверска конфигурација да би се правилно покренула, посебно за ПЦ, јер неће сви имати такву конфигурацију да би покренули игру у пуној резолуцији и већем ФПС-у. То је прилично уобичајено за већину ПЦ наслова јер су жељни перформанси. Овде смо навели кораке за решавање проблема са муцањем и заостајањем Патхфиндер Вратх оф тхе Ригхтеоус.
Прилично је жалосно да неки Патхфиндер Вратх оф тхе Ригхтеоус ПЦ играчи имају више проблема као што су муцање, заостајање, рушење, пад оквира итд., док су у игри. У зависности од фактора компатибилности, то може бити озбиљан проблем на неким рачунарима. Дакле, увек је боља идеја да решите проблем тако да бар можете да играте игру са респектабилним бројем ФПС-а. Иза таквог проблема може бити неколико разлога који се могу решити пратећи овај водич.

Садржај странице
- Проверите системске захтеве
-
Исправка: Патхфиндер Гнев праведника муца и лоше заостаје
- 1. Користите опције покретања
- 2. Ажурирајте графичке драјвере
- 3. Покрените игру као администратор
- 4. Подесите високи приоритет у Таск Манагер-у
- 5. Проверите интегритет датотека игре
- 6. Промените подешавања ГПУ-а
- 7. Онемогућите оптимизације преко целог екрана
- 8. Ажурирајте Патхфиндер Гнев праведника
Проверите системске захтеве
У наставку погледајте системске захтеве игре Патхфиндер Вратх оф тхе Ригхтеоус да бисте се уверили да ли конфигурација вашег рачунара испуњава системске захтеве игре или не.
Минимални захтеви:
- Захтева 64-битни процесор и оперативни систем
- ОС: виндовс 7
- процесор: Интел (Р) Цоре (ТМ) и3-2310М ЦПУ @ 2,10 ГХз
- Меморија: 6 ГБ РАМ-а
- Графика: НВИДИА ГеФорце 940М
- Складиште: 50 ГБ доступног простора
Препоручени захтеви:
- Захтева 64-битни процесор и оперативни систем
- ОС: Виндовс 10
- процесор: Интел Цоре и7 ЦПУ 920 на 2,67 ГХз
- Меморија: 8 ГБ РАМ-а
- Графика: НВИДИА ГеФорце ГТКС 1050 Ти
- Складиште: 50 ГБ доступног простора
Исправка: Патхфиндер Гнев праведника муца и лоше заостаје
Исправљање кашњења у игри или проблема са испуштањем оквира није лако јер зависи од више фактора као што је рачунар хардвер, резолуцију екрана игре, максимални број ФПС ограничења, конфликтне апликације трећих страна и више. Дакле, препоручујемо вам да следите све методе једну по једну док се проблем не реши или знатно смањи. Углавном промена подешавања везаних за графику у игри или њихово одржавање на ниском нивоу може решити неколико проблема у трену.
Може укључивати резолуцију екрана игре, резолуцију текстуре у игри, резолуцију сенке, максималну Брзина кадрова, број приказаних знакова или други визуелни ефекти који захтевају већу графику или меморија. Дакле, можете да пратите доленаведене кораке да бисте покушали да смањите кашњење или пад оквира до неке мере у зависности од тога у којој резолуцији и квалитету играте игру осим броја ФПС-а.
1. Користите опције покретања
- Отворите Стеам клијент > Иди на Библиотека > Десни клик на Патхфиндер Гнев праведника.
- Изаберите Својства > На Генерал картицу, наћи ћете Опције покретања.
- Унесите опције покретања -цео екран = Присиљава мотор да се покрене у режиму целог екрана.
2. Ажурирајте графичке драјвере
- Десни клик на Старт Мену да се отвори Мени за брзи приступ.
- Кликните на Менаџер уређаја са листе.
- Сада, дупли клик на Адаптери за екран категорију да бисте проширили листу.
- Онда десни клик на назив наменске графичке картице.
- Изаберите Ажурирати драјвер > Изаберите Аутоматско тражење драјвера.
- Ако је ажурирање доступно, аутоматски ће преузети и инсталирати најновију верзију.
- Када завршите, обавезно поново покрените рачунар да бисте променили ефекте.
3. Покрените игру као администратор
Да бисте избегли контролу корисничког налога у вези са проблемима са привилегијама, обавезно покрените еке датотеку игре као администратор. Такође би требало да покренете Стеам клијент као администратор на рачунару. Да уради ово:
Огласи
- Десни клик на Патхфиндер Гнев праведника еке датотеку пречице на вашем рачунару.
- Сада, изаберите Својства > Кликните на Компатибилност таб.
- Кликните на Покрените овај програм као администратор поље за потврду да бисте га означили.
- Кликните на Применити и изаберите У реду да сачувате промене.
4. Подесите високи приоритет у Таск Манагер-у
Нека ваша игра буде приоритет у вишем сегменту преко Таск Манагер-а да бисте рекли вашем Виндовс систему да исправно покрене игру. Да уради ово:
- Десни клик на Старт Мену > Изабери Таск Манагер.
- Кликните на Процеси картица > Десни клик на Патхфиндер Гнев праведника задатак игре.
- Изаберите Поставите приоритет до Високо.
- Затворите Таск Манагер.
- На крају, покрените игру Патхфиндер Вратх оф тхе Ригхтеоус да проверите проблем.
5. Проверите интегритет датотека игре
Ако у случају да постоји проблем са датотекама игре и на неки начин се покваре или недостају, обавезно извршите овај метод да бисте лако проверили проблем. Урадити тако:
Проверите датотеке игара на Стеам-у:
Огласи
- Лансирање Стеам > Кликните на Библиотека.
- Десни клик на Патхфиндер Гнев праведника са листе инсталираних игара.
- Сада, кликните на Својства > Иди на Локалне датотеке.
- Кликните на Проверите интегритет датотека игре.
- Мораћете да сачекате процес док се не заврши.
- Када завршите, само поново покрените рачунар.
Проверите датотеке игара на Епиц-у:
6. Промените подешавања ГПУ-а
Обавезно промените подешавања графичке картице на рачунару пратећи доле наведене кораке да бисте проверили да ли је проблем решен или не.
За Нвидију:
- Отворите Нвидијину контролну таблу > Кликните десним тастером миша на екран радне површине.
- Кликните на Нвидиа Цонтрол Панел > Кликните на Управљање 3Д поставкама.
- Изаберите Подешавања програма > Пронађите „Патхфиндер Вратх оф тхе Ригхтеоус“ и ручно додајте игру ако није на листи:
- Техника монитора: Г-Синц (ако је доступно)
- Максималан број унапред рендерованих кадрова: 2
- Оптимизација навоја: укључено
- Управљање напајањем: преферирајте максималне перформансе
- Филтрирање текстуре – Квалитет: Перформансе
За АМД:
- Техника монитора: Г-Синц (ако је доступно)
- Максималан број унапред рендерованих кадрова: 2
- Оптимизација навоја: укључено
- Управљање напајањем: преферирајте максималне перформансе
- Филтрирање текстуре – Квалитет: Перформансе
7. Онемогућите оптимизације преко целог екрана
Оптимизација преко целог екрана и ДПИ подешавања су подразумевани у Виндовс-у. Требало би да покушате да га онемогућите следећи кораке у наставку:
- Пронађите директоријум игре Патхфиндер Вратх оф тхе Ригхтеоус.
- Пронађите и кликните десним тастером миша на датотеку циберпунк2077.еке.
- Изаберите Својства > Кликните на картицу Компатибилност.
- Означите поље „Онемогући оптимизације целог екрана“.
- Сада кликните на дугме „Промени подешавања високог ДПИ-ја“.
- Означите опцију „Замени понашање скалирања високог ДПИ“ > Изаберите „Апликација“ из падајућег менија.
- Кликните на Примени, а затим на ОК да бисте сачували промене.
8. Ажурирајте Патхфиндер Гнев праведника
Ако у том случају нисте ажурирали своју игру Патхфиндер Вратх оф тхе Ригхтеоус неко време, онда обавезно пратите кораке у наставку да бисте проверили да ли постоје ажурирања и инсталирали најновију закрпу (ако је доступна). Да уради ово:
Корисници Стеам-а
- Отвори Стеам клијент > Иди на Библиотека > Кликните на Патхфиндер Гнев праведника из левог окна.
- Аутоматски ће тражити доступно ажурирање. Ако је доступно ажурирање, обавезно кликните на ажурирање.
- Може потрајати неко време да се инсталира ажурирање > Када завршите, затворите Стеам клијент.
- На крају, поново покрените рачунар да бисте применили промене и поново покренули игру.
Корисници Епиц Лаунцхер-а:
- Отвори Епиц Лаунцхер клијент > Иди на Библиотека > Тражи Патхфиндер Гнев праведника из левог окна.
- Морате да додирнете икону са три тачке у апликацији Патхфиндер Вратх оф тхе Ригхтеоус.
- Обавезно проверите аутоматско ажурирање да бисте аутоматски добили нову инсталацију ажурирања.

- Аутоматски ће тражити доступно ажурирање. Ако је доступно ажурирање, обавезно кликните на ажурирање.
- На крају, поново покрените рачунар да бисте применили промене, а затим покушајте поново да покренете игру
То је то, момци. Претпостављамо да вам је овај водич користан. За додатна питања, можете коментарисати испод.