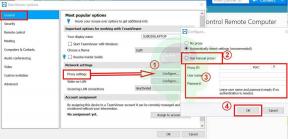Поправка: Асус ТУФ Ф15/А15 Блуетоотх не ради или је проблем упаривања
мисцеланеа / / June 08, 2022
Асус ТУФ је јефтина серија која је усмерена на игре и има за циљ да пружи пристојно искуство играња са нижим буџетом лаптопа за игре од уобичајеног. Али са свим својим предностима, он има доста проблема. Једно питање које је мучило многе кориснике Асус ТУФ А15 и Ф15 је Блуетоотх повезивање. Или не могу да пронађу ниједну Блуетоотх мрежу, или процес упаривања неће бити успешно завршен.
Дакле, овде у овом чланку ћемо размотрити сва могућа решења проблема. Сигурно би једно од доле наведених решења требало да реши проблем са Асус ТУФ лаптопом. Поменули смо нека основна решења, али и нека компликована. Али један од њих ће радити за сваког проблематичног корисника. Дакле, без икаквог одлагања, хајде да уђемо у то.

Садржај странице
-
Како да поправите ТУФ Ф15/А15 Блуетоотх не ради или проблем упаривања?
- Уверите се да је Блуетоотх омогућен:
- Поново покрените рачунар:
- Покрените Блуетоотх дијагностику преко МиАСУС-а:
- Поново инсталирајте драјвере за Блуетоотх:
- Ажурирајте драјвере за Блуетоотх:
- Покрените алатку за решавање проблема са Блуетоотх-ом:
Како да поправите ТУФ Ф15/А15 Блуетоотх не ради или проблем упаривања?
Пошто није могуће открити које решење би могло да функционише на одређеном систему, морате да испробате сва решења једно за другим док не пронађете оно које вам одговара.
Уверите се да је Блуетоотх омогућен:
Блуетоотх уређај је подразумевано омогућен. Али ако је из неког разлога онемогућено, онда неће радити без обзира колико се трудите. Морате га поново омогућити. Процес за то је једноставан.
- Притисните и држите Виндовс тастер + Кс и изаберите „Управљач уређајима“ са листе опција.
- Проширите Блуетоотх у прозору менаџера уређаја и кликните десним тастером миша на име свог Блуетоотх уређаја.
- Изаберите „Омогући уређај“.
Сада затворите сваки прозор и покушајте поново да користите Блуетоотх. Ако и даље не ради добро, покушајте са следећим решењем.
Огласи
Поново покрените рачунар:
Понекад већина основних функција Виндовс рачунара не ради ако је систем последњи пут искључен нагло или насилно. Међутим, потпуно поновно покретање система то може поправити. Зато покушајте и ово. Кликните на дугме за покретање, идите на напајање, а затим изаберите рестарт.
Сачекајте да се рачунар потпуно поново покрене, а затим покушајте поново да користите Блуетоотх. Ако и даље не ради добро, покушајте са следећим решењем.
Покрените Блуетоотх дијагностику преко МиАСУС-а:
МиАсус је апликација која је присутна на скоро свим Асус лаптоповима. Ако није доступан у вашем, преузмите га и инсталирајте из Мицрософт продавнице.
- Отворите МиАсус и изаберите Корисничка подршка.
- Идите на Дијагностику система, а затим означите поље за Блуетоотх.
- На крају, кликните на Цхецкуп.
Сада затворите сваки прозор и покушајте поново да користите Блуетоотх. Ако и даље не ради добро, покушајте са следећим решењем.
Огласи
Поново инсталирајте драјвере за Блуетоотх:
Поновно инсталирање драјвера за Блуетоотх потпуно ће очистити датотеке Блуетоотх драјвера и поново их инсталирати.
- Притисните и држите Виндовс тастер + Кс и изаберите „Управљач уређајима“ са листе опција.
- Проширите Блуетоотх у прозору менаџера уређаја и кликните десним тастером миша на име свог Блуетоотх уређаја.
- Изаберите „Деинсталирај уређај“.
- Појавиће се прозор Деинсталирај уређај. Кликните на дугме Деинсталирај и уређај ће бити уклоњен са рачунара.
- Сада се вратите у прозор Менаџера уређаја и кликните десним тастером миша на Блуетоотх.
- Затим изаберите опцију Скенирај за промене хардвера. Ово ће поново инсталирати драјвере за ваше слушалице. Само немојте искључивати слушалице са рачунара током целог процеса.
Ажурирајте драјвере за Блуетоотх:
Ако претходно решење није успело, покушајте са овим. То је зато што се у неким приликама проблеми са Блуетоотх-ом могу решити једноставним ажурирањем Блуетоотх драјвера. Виндовс-у су потребни ажурирани драјвери да би остао компатибилан са свим могућим уређајима. Дакле, ако имате застареле драјвере, ажурирајте их одмах. То би могло да реши ваш проблем са Блуетоотх не ради исправно.
Постоје три начина за ажурирање драјвера. То можете учинити аутоматски, ручно или помоћу апликације треће стране.
Огласи
Да бисте то урадили аутоматски, можете користити Виндовс менаџер уређаја.
- Притисните и држите Виндовс тастер + Кс и изаберите „Управљач уређајима“ са листе опција.
- Проширите Блуетоотх у прозору менаџера уређаја и кликните десним тастером миша на име свог Блуетоотх уређаја.
- Изаберите „Ажурирај драјвер“.
- Изаберите „Аутоматски тражи ажурирани софтвер драјвера“.
- Пратите упутства на екрану и инсталирајте ажурирање управљачког програма које се појави.
Морате да посетите Асус веб локацију за подршку за ручни процес и потражите датотеку за подешавање драјвера. Биће као и свака друга датотека за инсталацију софтвера. Када пронађете датотеку за подешавање, инсталирајте је на рачунар као и било коју другу апликацију.
Поред ове две методе, имате и трећу опцију. Можете да инсталирате помоћни алат за драјвере треће стране на свој рачунар и он ће аутоматски скенирати ваш рачунар у потрази за застарелим или недостајућим драјверима. Такође ће инсталирати најновије драјвере на ваш рачунар једноставним кликом. Међутим, ови услужни софтверски алати обично имају цену. Али цена се исплати јер више не морате да бринете о драјверима на рачунару.
Сада затворите сваки прозор и покушајте поново да користите Блуетоотх. Ако и даље не ради добро, покушајте са следећим решењем.
Покрените алатку за решавање проблема са Блуетоотх-ом:
Виндовс је свестан да његови корисници повремено наилазе на различите врсте грешака. Да би помогао својим корисницима, Виндовс је укључио услужни програм за решавање проблема у оперативни систем помоћу које корисник може да поправи неке од својих проблема у вези са уређајем.
- Притисните тастер Виндовс + И да бисте отворили подешавања оперативног система Виндовс.
- Кликните на Ажурирање и безбедност.
- Кликните на картицу „Решавање проблема“ у левом окну прозора поставки ажурирања и безбедности.
- Затим у десном окну кликните на Блуетоотх, а затим кликните на опцију „Покрени алат за решавање проблема“.
- Пратите упутства на екрану да бисте довршили процес решавања проблема за Блуетоотх.
- На крају, поново покрените рачунар.
Дакле, ово су сва решења за решавање проблема са ТУФ Ф15/А15 Блуетоотх не ради или упаривања. Ако имате било каквих питања или питања о овом чланку, коментаришите испод и ми ћемо вам се јавити. Такође, погледајте наше друге чланке о иПхоне савети и трикови,Андроид савети и трикови, ПЦ савети и трикови, и још много тога за више корисних информација.

![Како инсталирати Стоцк РОМ на Еверцосс Ј5 [датотека фирмвера]](/f/5f6cb6766d0d77d2dc053a8ffaa070b0.jpg?width=288&height=384)
![Списак свих најбољих прилагођених РОМ-а за Ксиаоми Редми 5 [Ажурирано]](/f/880003e9a91fbb0239d0e60dada722b2.jpg?width=288&height=384)