Како филтрирати у Гоогле табелама?
мисцеланеа / / June 08, 2022
Може бити неодољиво када имате велику табелу са гомилом података. Да бисте изабрали податке које желите, морате их све филтрирати. Морате да одлучите о неким критеријумима за податке који су вам потребни, а затим да користите методе филтрирања доступне у Гоогле табелама да бисте изабрали садржај који желите. Ово ће вам омогућити да радите на табели без бриге о подацима који вам нису потребни.
Филтрирање у Гоогле табелама је процес. Прво морате да направите филтер, а затим да изаберете како желите да подесите параметре за филтрирање. У овом чланку ћемо вам показати корак по корак водич за цео процес, а затим ћете моћи да филтрирате податке и у Гоогле табелама. Дакле, без икаквог одлагања, хајде да уђемо у то.

Садржај странице
-
Како филтрирати у Гоогле табелама?
- Како омогућити филтер у Гоогле табелама?
- Филтрирај по боји:
- Филтрирај по условима
- Филтрирајте по вредностима
- Како онемогућити филтер у Гоогле табелама?
Како филтрирати у Гоогле табелама?
Као што је горе поменуто, прво морате да креирате (омогућите) филтер.
Како омогућити филтер у Гоогле табелама?
Када омогућите филтер, икона филтера ће бити на врху колона са подацима. Затим можете користити филтер на било којој колони коју желите. Међутим, избор колона за филтрацију зависи од вас. Ако су ваше колоне одвојене једна од друге и морате да филтрирате само један блок података, изаберите ћелију у блоку где желите филтер. А ако желите да филтрирате целу табелу, кликните на правоугаоник у горњем левом углу где се спајају А и 1 и цео лист ће бити изабран.
Сада кликните на икону „Креирај филтер“ на траци са алаткама.
Огласи
Сада можете да филтрирате табелу на основу боје, стања или вредности.
Филтрирај по боји:
Гоогле табеле вам омогућавају да попуните ћелије са подацима бојом. Ако имате такве податке на свом листу и морате их филтрирати, можете одабрати филтер према методи боје у Гоогле табелама.
- Кликните на икону филтера у заглављу за колону коју желите да филтрирате.
- Појавиће се листа опција. Пређите курсором миша на „Филтрирај по боји“.
- Затим изаберите „Боја попуне“ или „Боја текста“ и видећете листу свих боја присутних у листу података. У зависности од ваших захтева, изаберите боју.
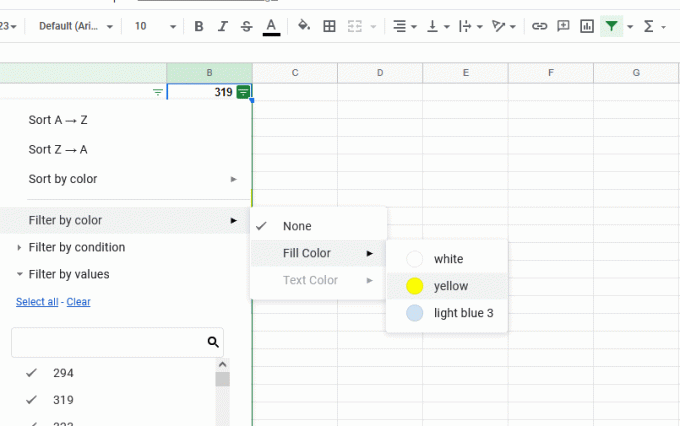
- Сви подаци на листу са изабраном бојом биће филтрирани и приказани вам.
Филтрирај по условима
Филтрирање према услову ће вам омогућити да филтрирате податке помоћу одређених текстова, датума, бројева или формула. Можете га користити да прикажете податке који имају одређену вредност у одређеном опсегу.
Огласи
- Кликните на икону филтера у заглављу за колону коју желите да филтрирате.
- Појавиће се листа опција. Пређите курсором миша на „Филтрирај по услову“.
- У падајућем оквиру испод изаберите услов. Претпоставимо да треба да филтрирате те податке у изабраној колони у вези са бројем 500, односно потребни су вам подаци са бројем 500 или мање. Можете одабрати услов „Мање од или једнако“ и за њега унети 500.
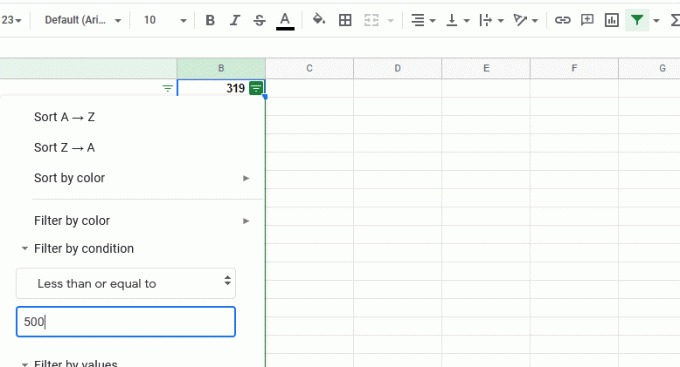
- Кликните на „У реду“ да бисте применили изабрани филтер.
- Након што изаберете услов, биће вам приказани подаци који испуњавају услов.
Филтрирајте по вредностима
Још један аспект који можете изабрати да филтрирате своје податке у Гоогле табелама је одређена вредност. Ако користите вредност за филтер и унесете податке у њега, он ће приказати само део података који има наведену вредност у колони.
Огласи
- Кликните на икону филтера у заглављу за колону коју желите да филтрирате.
- Појавиће се листа опција. Пређите курсором миша на „Филтрирај по вредностима“.
- Затим изаберите „Изабери све“ или „Обриши“. Кликом на одабери све ће изабрати све вредности у колони, а кликом на обрисати ће избрисати све селекције. Затим можете претраживати и посебно одабрати коју вредност желите да филтрирате.

- Кликните на „ОК“ да бисте применили филтер. Сви подаци који имају одређену вредност биће вам приказани.
Како онемогућити филтер у Гоогле табелама?
Када завршите са коришћењем филтера у Гоогле табелама, потребно је да га онемогућите. Не постоји посебан начин да се ово заобиђе. Прво морате да поновите кораке које сте предузели да бисте омогућили.
На траци са алаткама на врху кликните на „Искључи филтер“.
Дакле, овако можете да користите филтере у Гоогле табелама да бисте филтрирали било који одељак података у табели. Ако имате било каквих питања или питања о овом чланку, оставите коментар испод и ми ћемо вам се јавити. Такође, обавезно погледајте наше друге чланке о иПхоне савети и трикови,Андроид савети и трикови, ПЦ савети и трикови, и још много тога за више корисних информација.



