Како да поправите ако се 4К видео снимци не репродукују на Виндовс 11
мисцеланеа / / June 15, 2022
Виндовс 11 је донео велики редизајн. Лакши је за корисника и свакако је бољи од претходне верзије Виндовс ОС-а. Мицрософт је урадио добар посао у томе што је кориснички интерфејс учинио привлачнијим. Али, чини се да компанија није успела да корисницима пружи софтверско искуство без грешака. Постоји велика листа проблема са којима се корисници суочавају након надоградње свог рачунара на Виндовс 11. У посту ћемо говорити о проблему где се 4К видео снимци не репродукују на Виндовс 11 и такође ћемо погледати могућа решења.
Прошли су дани када нам је било стало до преосталог интернета. Сада желимо да уживамо у садржају у најбољој доступној резолуцији. Пре годину или две, 1080п је била максимална резолуција на већини видео записа. Али, произвођачи паметних телефона сада дозвољавају 4К видео снимање чак и на својим телефонима средњег ранга, што је довело до повећања видео записа у 4К резолуцији на интернету.

Назад на нашу главну тему, многи корисници, након надоградње свог рачунара на Виндовс 11, наводно се суочавају са проблемима са репродукцијом 4К видеа. Тачније, понекад видео снимци касне неколико секунди, а понекад често касне. Иако то није критичан проблем, неугодно је за људе који редовно користе 4К видео записе. Проблем може бити повезан са графичким драјвером, одређеним видео плејером, конфигурацијом система, мало расположиве меморије или оштећеним видео датотекама.
Пре него што наставите да чекате на поправку од Мицрософта, ево неколико ствари које треба да покушате да вратите глатку репродукцију 4К видео записа.
Садржај странице
-
Ево како да решите проблем са 4К видео записима који се не репродукују на рачунару са оперативним системом Виндовс 11
- Исправка 1: Инсталирајте најновија ажурирања софтвера
- Исправка 2: Пребаците режим напајања
- Исправка 3: Ажурирајте графички драјвер
- Исправка 4: Пређите на други видео плејер
- Исправка 5: Ограничите позадинске процесе
- Исправка 6: Пребаците се на наменску графичку картицу
Ево како да решите проблем са 4К видео записима који се не репродукују на рачунару са оперативним системом Виндовс 11
Није важно применити сва решења која смо поменули у наставку. Проблем се може решити било којом од поправки, у зависности од узрока. Дакле, након примене поправке, проверите да ли је проблем решен. У супротном, пређите на следеће решење.
Исправка 1: Инсталирајте најновија ажурирања софтвера
Мицрософт наставља да шаље мања ажурирања софтвера како би решила раније познате проблеме. Дакле, ако су програмери решили проблем, он ће бити укључен у најновије ажурирање софтвера. Обично Виндовс одржава систем ажурним аутоматским инсталирањем најновијег ажурирања софтвера. Међутим, много пута је потребна ручна интервенција за инсталирање ажурирања.
Огласи
Да бисте проверили да ли је доступно ново ажурирање, отворите Подешавања и додирните Виндовс Упдате са леве бочне траке. Сада ћете видети сва доступна ажурирања. Преузмите и инсталирајте све њих. Можда ћете морати да поново покренете рачунар да бисте завршили инсталацију. Када се ваш рачунар ажурира, отворите било који 4К видео и проверите да ли је проблем решен.
Исправка 2: Пребаците режим напајања
Подразумевано, сви рачунари са оперативним системом Виндовс 11 имају балансирани режим као режим напајања. Добро функционише када не користите рачунар који захтева велике ресурсе. На пример, пуштање музике, прегледање веба итд. Али, ако ваш рачунар нема врхунске ресурсе, онда уравнотежени режим може да изазове проблеме везане за перформансе. Ово би могао бити разлог зашто можете да уживате у 4К видео записима.
Да бисте променили подешавања режима напајања, следите ове кораке:
1. Отвори Подешавања апликацију на вашем рачунару.
Огласи

2. Додирните на Напајање и батерија опција.

Огласи
3. Кликните на падајући мени одмах поред опције Повер моде.

4. Изаберите Најбоље перформансе.

Исправка 3: Ажурирајте графички драјвер
Неразумно је да коришћење старих или застарелих графичких драјвера може довести до многих проблема. Увек треба да имате најновији графички драјвер да бисте избегли проблеме.
Ево како можете да ажурирате графичке драјвере у неколико кликова:
1. Кликните на икону претраге, откуцајте Менаџер уређаја, и отворите га.

2. Проширите Адаптери за екран опција.
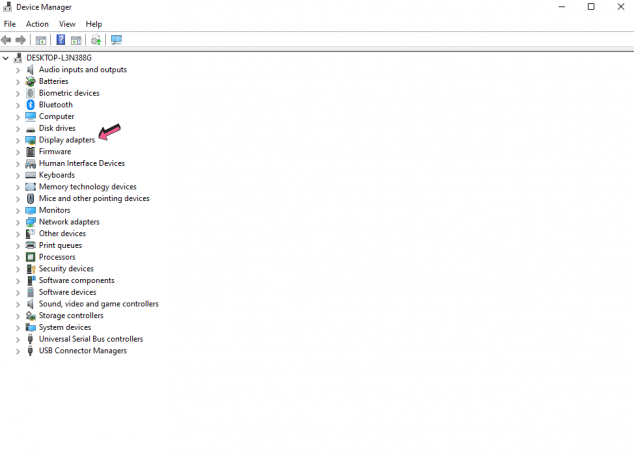
3. Кликните десним тастером миша на графичке драјвере и изаберите Ажурирати драјвер.

4. Додирните на Аутоматско тражење драјвера. Сада ће ваш рачунар тражити нову верзију тог одређеног графичког драјвера. Ако се пронађе, рачунар ће их аутоматски преузети и инсталирати.

5. Поново покрените рачунар и проверите да ли проблем са 4К видео репродукцијом и даље постоји.
Исправка 4: Пређите на други видео плејер
Можда постоји проблем са вашим тренутним видео плејером, што би могао бити разлог зашто не можете да уживате у 4К видео записима. Да бисте елиминисали ову могућност, пређите на други видео плејер који подржава 4К видео записе. Неки од најбољих бесплатних софтвера су ПоверДВД, ВЛЦ Медиа Плаиер и ГОМ Плаиер.
Исправка 5: Ограничите позадинске процесе
Сви рачунари или рачунари имају ограничену количину РАМ-а и складишта. Ако постоји много процеса који се покрећу у позадини, вероватно ћете се суочити са проблемима везаним за перформансе, као што су кашњење у отварању и затварању апликације, кашњење у репродукцији видео записа итд. Да бисте ослободили нешто РАМ-а, уклоните непотребне апликације које су у покренутом стању. Осим тога, можете користити Диск Цлеанер да уклоните непотребне датотеке.
Исправка 6: Пребаците се на наменску графичку картицу
Већина рачунара долази са интегрисаном графичком картицом. Осим тога, добијате опцију да додате наменску графичку картицу према вашим потребама. У случају да вам ниједна од горе наведених метода није успела, предлажемо да додате наменску графичку картицу јер лако може да се носи са свим задацима у вези са графиком.
Након додавања наменске графике, ево корака које треба да пратите:
1. Отвори Подешавања апликацију на вашем рачунару.

2. Кликните на Приказ опција.

3. Сада, померите се надоле и додирните Графика.
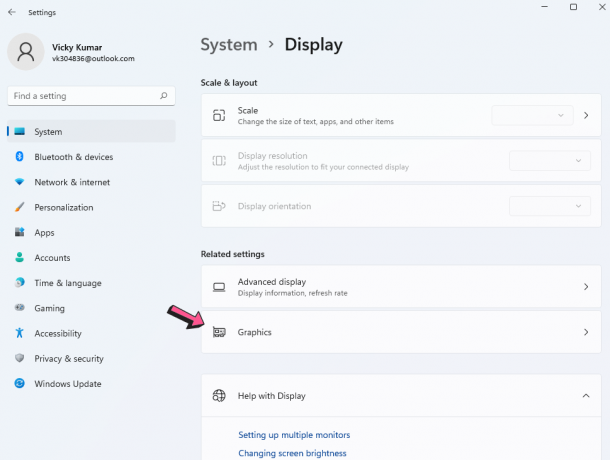
4. Изаберите медијски плејер који желите да користите за репродукцију 4К видео записа.
5. Кликните Опције и изаберите Високих перформанси.

У овом чланку смо покрили многе начине на које можете да решите проблем са 4К видео записима на рачунару са оперативним системом Виндовс 11. Јавите нам које решење вам је успело. Такође поделите своје мисли (ако их има) у коментарима испод.



