Поправка: Звук Сеа оф Тхиевес не ради, пригушен или се звук прекида
мисцеланеа / / June 25, 2022
2018 Море лопова је једна од популарних акционо-авантуристичких видео игара које нуде пиратске игре отвореног света за више играча искуство једрења бродова, борби, пљачке и истраживања свега што вам је потребно у такозваном гусарском животу да бисте то учинили легендарни. Раре и Мицрософт Студиос су урадили одличан посао са овим насловом. Како је игра добила ново ажурирање, многи корисници су почели да пријављују да се суочавају са нефункционисањем звука, кашњењем звука и проблемима са пуцкетањем звука на Сеа оф Тхиевес, а затим следите овај водич.
Према извештајима, ужасно искуство слушања звука је једна од разочаравајућих ствари које су се десиле са овим новим ажурирањем закрпе. Међутим, вреди напоменути да ће постојати нова закрпа за ажурирање која ће решити овај проблем и да ће можда потрајати неко време да се објави. Дакле, већину грешака или проблема у игри треба лако решити. У међувремену, велике су шансе да ћете се изузетно сусрести аудио проблем а постоје и нека заобилазна решења.
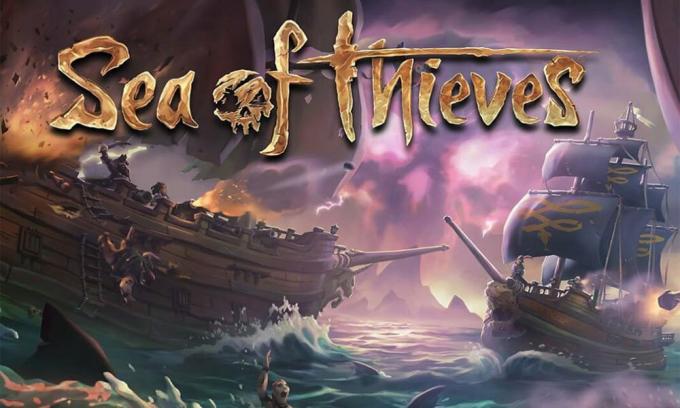
Садржај странице
-
Поправка: звук Сеа оф Тхиевес не ради или проблем са пуцкетањем
- 1. Поправите датотеке игара
- 2. Онемогућите Нахимиц аудио драјвер
- 3. Ажурирајте аудио драјвере
- 4. Поново инсталирајте аудио драјвере
- 5. Уклоните Сеа оф Тхиевес Цонфиг
- 6. Проверите жице аудио излаза
- 7. Искључите друге периферне уређаје
- 8. Тестирајте друге звучнике или слушалице
- 9. Укључите свој рачунар
- 10. Искључите Виндовс Сониц или Спатиал Соунд
- 11. Ресетујте БИОС
- 12. Ажурирајте БИОС
Поправка: звук Сеа оф Тхиевес не ради или проблем са пуцкетањем
Погођени играчи су пријавили на Реддиту да су се слушалице укључиле док су играле на конзоли, али једва да чују нешто друго. Чини се да све постаје пригушено и помешано са мањим волуменом. То у основи уништава искуство играња и ништа друго. Док су неки играчи такође споменули да нема проблема са слушалицама осим са звучницима.
1. Поправите датотеке игара
Пре свега, требало би да покушате да поправите датотеке игре у Стеам клијенту да бисте проверили да ли је проблем решен или не. Понекад постоје проблеми са оштећеним или недостајућим датотекама игара. Урадити тако:
- Отворити Стеам > Иди на Библиотека.
- Десни клик на Море лопова игра.
- Кликните на Својства > Иди на Локалне датотеке таб.
- Изаберите Проверите интегритет датотека игре…
- Овај процес ће почети са верификацијом и може потрајати неко време да се заврши.
- Када завршите, затворите Стеам клијент и поново покрените рачунар да бисте применили промене.
2. Онемогућите Нахимиц аудио драјвер
Нахимиц је аудио драјвер који је произвођач вашег рачунара изабрао да вам пружи оптимизовано аудио искуство на лаптоповима, матичним плочама и још много тога. То је поуздан драјвер дизајниран да оптимизује и подеси аудио перформансе на вашем рачунару.
Огласи
- Мораћете да одете у Таск Манагер (Цтрл+Схифт+Есц), а затим пређете на Стартуп.
- Сада онемогућите Нахимиц аудио драјвер са листе.
- На крају, поново покрените рачунар да бисте проверили да ли је проблем решен или не.
3. Ажурирајте аудио драјвере
Вреди напоменути да корисници Реалтек аудио драјвера могу једноставно да пређу на везу овог чланка преузмите и инсталирајте најновију верзију аудио драјвера за ваш модел матичне плоче или лаптопа. Поред тога, можете једноставно да пратите доленаведене кораке да бисте ажурирали активни графички драјвер на свом Виндовс рачунару.
- притисните Виндовс + Кс тастере за отварање Мени брзе везе.
- Сада, кликните на Менаџер уређаја да бисте га отворили > Дупли клик на Контролери звука, видеа и игара.
- Десни клик на активном или проблематичном аудио уређају > Изабери Ажурирати драјвер.
- Кликните на Аутоматски тражи драјвере > Сачекајте да се процес заврши.
- Ако је ажурирање доступно, систем ће га аутоматски проверити и инсталирати ажурирање.
- Када завршите, обавезно поново покрените систем да бисте применили промене.
4. Поново инсталирајте аудио драјвере
Постоје могуће шансе да је аудио драјвер на вашем рачунару оштећен или недостаје из неког неочекиваног разлога. Сада, ако се и ви осећате исто, обавезно поново инсталирајте аудио драјвере на рачунар пратећи кораке у наставку:
- притисните Виндовс + Кс тастере за отварање Мени брзе везе.
- Сада, кликните на Менаџер уређаја да бисте га отворили > Дупли клик на Контролери звука, видеа и игара.
- Десни клик на активном или проблематичном аудио уређају > Изабери Деинсталирајте уређај.
- Кликните на Деинсталирај поново да бисте потврдили задатак > Сачекајте да се процес заврши.
- Када завршите, обавезно поново покрените рачунар да бисте применили промене.
- Након поновног покретања, Виндовс систем ће аутоматски поново инсталирати аудио драјвер или аудио уређај који недостаје (ако је повезан).
Међутим, ако га систем не инсталира аутоматски, обавезно забележите број модела рачунара или број број модела матичне плоче и директно посетите званичну веб локацију произвођача да бисте преузели и инсталирали најновији аудио драјвер.
5. Уклоните Сеа оф Тхиевес Цонфиг
Требало би да покушате да уклоните Сеа оф Тхиевес Цонфиг датотеку на рачунару да бисте проверили да ли је проблем и да ли је поправљен или не. Урадити тако:
Огласи
- Идите на Филе Екплорер (овај рачунар) > Идите на диск Ц: (где сте инсталирали игру).
- Сада идите на одређени директоријум - корисничко име\доцументс\Сеа оф Тхиевес\подешавања и избришите конфигурациони фајл Сеа оф Тхиевес.
- Када завршите, поново покрените рачунар да бисте применили промене.
6. Проверите жице аудио излаза
Обавезно проверите аудио излазни уређај и жице да ли су правилно повезани и прикључени на важећи порт или не. То је прилично једноставна ствар, али ефикасна јер понекад корисници могу много да забораве или праве грешке.
7. Искључите друге периферне уређаје
Такође је вредно поменути да искључите друге периферне уређаје да бисте поново проверили проблем. Само покушајте да користите минималан број спољних УСБ уређаја да бисте били сигурни шта заправо узрокује проблем.
8. Тестирајте друге звучнике или слушалице
Обавезно тестирајте друге звучнике или слушалице са рачунаром док играте игру Сеа оф Тхиевес да бисте проверили да ли постоји проблем са вашим постојећим звучником или слушалицама.
Огласи
9. Укључите свој рачунар
Понекад извођење циклуса напајања рачунара може да реши више проблема са игром. Урадити тако:
- Обавезно искључите рачунар и извуците кабл за напајање.
- Сачекајте око минут или тако, а затим укључите рачунар да бисте проверили да ли постоји проблем.
10. Искључите Виндовс Сониц или Спатиал Соунд
Ако ваш десктоп или лаптоп има функцију Виндовс Сониц или Спатиал Соунд, обавезно је онемогућите пратећи кораке у наставку:
- Кликните на мени Старт > Иди на Подешавања > Кликните на Систем.
- Сада кликните на Звук > Изаберите сродна подешавања.
- Идите на контролну таблу звука и изаберите уређај за репродукцију.
- Затим изаберите Својства > Изаберите просторни звук.
- У формату Спатиал Соунд изаберите Виндовс Сониц за слушалице.
- На крају, изаберите Примени и поново покрените рачунар да бисте променили ефекте.
11. Ресетујте БИОС
Ако у том случају ресетовање функције оверклока не ради за вас, покушајте да ресетујете и мени БИОС/УЕФИ. Користећи исти горњи процес, покрените БИОС/УЕФИ мени. Затим пронађите Ресетовање БИОС поставки или Подразумевано подешавање БИОС-а и изаберите га да бисте потврдили. Када завршите, поново покрените рачунар.
12. Ажурирајте БИОС
Постоји много пречица и детаљних туторијала доступних на мрежи како бисте безбедно ажурирали БИОС/УЕФИ свог Виндовс система у складу са брендом матичне плоче без икаквих проблема. Баш као и ажурирање за Виндовс, ажурирање БИОС-а је такође корисно и неопходно да би се поправило много рушења или грешака.
То је то, момци. Претпостављамо да вам је овај водич био од помоћи. За додатна питања, можете коментарисати испод.



