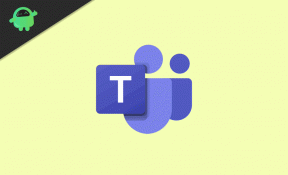Поправка: Монстер Хунтер Ворлд Ицеборне се заглавио на екрану за учитавање
мисцеланеа / / June 26, 2022
Монстер Хунтер Ворлд: Ицеборне је лансиран у септембру 2019. који је део Монстер Хунтер: Ворлд. То је акционо-авантуристичка видео игрица коју је развио и објавио Цапцом и која је доступна за ПлаиСтатион 4, Ксбок Оне и Виндовс платформе. Иако је игра добила позитивне критике, многи играчи се суочавају са више проблема, а многи не могу да покрену или играју игру како треба јер излази више извештаја да се игра Монстер Хунтер Ворлд Ицеборне заглавила на екрану за учитавање на рачунару што је фрустрирајуће лот.
Ако имате проблема са играњем Монстер Хунтер Ворлд Ицеборне, ваш рачунар можда није у реду. Срећом, споменули смо неколико могућих решења која би требало да вам помогну да поправите заглављени екран за учитавање на Монстер Хунтер Ворлд Ицеборне.

Садржај странице
-
Поправка: Монстер Хунтер Ворлд Ицеборне заглављен на екрану за учитавање
- 1. Системски захтеви за одјаву
- 3. Правилно поставите складиште и РАМ у слот
- 4. Ажурирајте управљачке програме за ГПУ
- 5. Затворите непотребне позадинске задатке
- 6. Ажурирајте Монстер Хунтер Ворлд Ицеборне
- 7. Проверите да ли постоје ажурирања за Виндовс
- 8. Покушајте да онемогућите преклапајуће апликације
- 9. Извршите чисто покретање
- 10. Проверите датотеке игара
Поправка: Монстер Хунтер Ворлд Ицеборне заглављен на екрану за учитавање
Погледајте следеће методе за решавање проблема у наставку да бисте лако решили такав проблем на свом Виндовс рачунару. Дакле, без даљег одлагања, скочимо на водич испод.
1. Системски захтеви за одјаву
Проверите системске захтеве пре него што донесете било какав закључак. Ако у том случају конфигурација вашег рачунара није довољно компатибилна, можда ћете наћи проблеме са покретањем игре и играњем.
Огласи
Минимални системски захтеви:
- ОС: Виндовс 7, 8, 8.1, 10 (потребан је 64-бит)
- процесор: Интел Цоре и5 4460 или Цоре и3 9100Ф / АМД ФКС 6300 или Ризен 3 3200Г
- Меморија: 8 ГБ РАМ-а
- Графика: НВИДИА ГеФорце ГТКС 760 или ГТКС1050 или АМД Радеон Р7 260к или РКС 560
- ДирецтКс: Верзија 11
- Мрежа: Широкопојасна Интернет веза
- Складиште: 48 ГБ доступног простора
- Звучна картица: ДирецтСоунд (ДирецтКс 9.0ц или новији)
Препоручени системски захтеви:
- ОС: Виндовс 7, 8, 8.1, 10 (потребан је 64-бит)
- процесор: Интел Цоре и7 3770 или Цоре и3 8350 или Цоре и3 9350Ф / АМД Ризен 5 1500Кс или Ризен 5 3400Г
- Меморија: 8 ГБ РАМ-а
- Графика: НВИДИА ГеФорце ГТКС 1060 (ВРАМ 3ГБ) или ГТКС 1650 / АМД Радеон РКС 480 или РКС 570
- ДирецтКс: Верзија 11
- Мрежа: Широкопојасна Интернет веза
- Складиште: 48 ГБ доступног простора
- Звучна картица: ДирецтСоунд (ДирецтКс 9.0ц или новији)
2. Повећајте виртуелну РАМ меморију
Виртуелна меморија комбинује вашу РАМ меморију са привременим простором на вашем чврстом диску. Ако вам понестаје РАМ-а и подразумевана величина ваше виртуелне меморије није довољно велика за ваше потребе, мораћете да је повећате ручно.
Огласи
- притисните Виндовс лого тастер на тастатури и укуцајте напредна подешавања система.
- Кликните на Погледајте напредна подешавања система.
- Кликните на Подешавања > Кликните на Напредно картица > Кликните на Промена.
- Опозовите избор у пољу за потврду поред Аутоматски управљајте величином датотеке странице за све дискове.
- Изаберите свој Ц: вози [Где сте инсталирали Виндовс] > Кликните на Опције дугме поред Прилагођена величина и тип 4096 у текстуалном пољу Почетна величина (МБ) и Максимална величина (МБ).
Белешка: Увек је боље повећати виртуелну меморију три пута више од тренутне величине РАМ-а. [1ГБ=1024МБ]
- Кликните на Комплет и онда У реду да сачувате промене.
- Поново покрените рачунар и игру.
3. Правилно поставите складиште и РАМ у слот
Такође се препоручује да уклоните бочну плочу ЦПУ кућишта на рачунару, а затим искључите ХДД/ССД и РАМ компоненту из слота. Пажљиво очистите слот и компоненту, а затим их поново поставите како бисте проверили да ли је проблем Монстер Хунтер Ворлд Ицеборне који се заглавио на екрану за учитавање поправљен или не.
4. Ажурирајте управљачке програме за ГПУ
Ако у том случају нисте ажурирали свој графички драјвер на Виндовс рачунару, обавезно инсталирајте најновију верзију закрпе. Да бисте то урадили, мораћете да проверите да ли постоје доступна ажурирања пратећи кораке у наставку:
Огласи
- Притисните Виндовс + Кс тастере за отварање Мени брзе везе.
- Сада, кликните на Менаџер уређаја са листе > Дупли клик на Адаптери за екран.
- Десни клик на наменској графичкој картици коју користите.

- Затим изаберите Ажурирати драјвер > Изаберите да Аутоматски тражи драјвере.
- Ако је ажурирање доступно, систем ће га аутоматски преузети и инсталирати.
- Када завршите, поново покрените рачунар да бисте одмах применили промене.
5. Затворите непотребне позадинске задатке
Још једна ствар коју можете да урадите је да једноставно затворите непотребне позадинске задатке на рачунару како бисте осигурали да нема додатне потрошње системских ресурса која се дешава у позадини. Да бисте избрисали позадинске задатке:
- притисните Цтрл + Схифт + Есц кључеве за отварање Таск Манагер.
- Кликните на Процеси таб > Изаберите задатак који желите да затворите.

- Када изаберете, кликните на Заврши задатак. Обавезно урадите кораке за сваки задатак појединачно.
- Када завршите, само поново покрените рачунар да бисте одмах променили ефекте.
6. Ажурирајте Монстер Хунтер Ворлд Ицеборне
Ако, у случају, неко време нисте ажурирали своју игру Монстер Хунтер Ворлд Ицеборне, следите доле наведене кораке да бисте проверили да ли постоје ажурирања и инсталирали најновију закрпу (ако је доступна). Да уради ово:
- Отвори Стеам клијент > Иди на Библиотека > Кликните на Монстер Хунтер Ворлд Ицеборне из левог окна.
- Аутоматски ће тражити доступно ажурирање. Ако је доступно ажурирање, обавезно кликните на ажурирање.
- Може потрајати неко време да се инсталира ажурирање > Затворите Стеам клијент.
- На крају, поново покрените рачунар да бисте применили промене и поново покренули игру.
7. Проверите да ли постоје ажурирања за Виндовс
Велике су шансе да ваша верзија оперативног система Виндовс постане застарела или оштећена. Пратите доле наведене кораке да бисте проверили да ли има ажурирања за Виндовс ако се и ви осећате исто. Ако је ажурирање доступно, само га инсталирајте. Најновија ажурирања софтвера увек нуде исправке грешака и побољшања. Да уради ово:
- Притисните Виндовс + И тастере за отварање Виндовс подешавања мени.
- Затим кликните на Ажурирање и безбедност > Изабери Провери ажурирања под Виндовс Упдате одељак.

- Ако је доступно ажурирање функције, изаберите Преузети и инсталирати.
- Сачекајте неко време док се ажурирање не заврши.
- На крају, поново покрените рачунар да бисте одмах применили промене.
8. Покушајте да онемогућите преклапајуће апликације
Неколико популарних апликација има свој програм за преклапање који се на крају може покренути у позадини и узроковати перформансе игара или чак проблеме са покретањем. Требало би да их искључите да бисте решили проблем пратећи кораке у наставку:
Онемогућите Дисцорд Оверлаи
- Покрените Дисцорд апликација > Кликните на икона зупчаника на дну.
- Кликните на Оверлаи испод Подешавања апликације > Укључити тхе Омогући преклапање у игри.
- Кликните на Игре таб > Изабери Монстер Хунтер Ворлд Ицеборне.
- коначно, искључи тхе Омогући преклапање у игри искључи.
- Обавезно поново покрените рачунар да бисте применили промене.
Онемогућите Ксбок Гаме Бар
- Притисните Виндовс + И кључеве за отварање Виндовс подешавања.
- Кликните на Гаминг > Иди на Гаме Бар > Искључи Снимите клипове игара, снимке екрана и емитовање користећи траку за игре опција.
Ако, у случају, не можете да пронађете опцију Гаме Бар, само је потражите у менију Виндовс Сеттингс.
Онемогућите Нвидиа ГеФорце Екпериенце Оверлаи
- Покрените Нвидиа ГеФорце Екпериенце апликација > Пређите на Подешавања.
- Кликните на Генерал картица > Онемогући тхе Преклапање у игри опција.
- Коначно, поново покрените рачунар да бисте применили промене и поново покренули игру Монстер Хунтер Ворлд Ицеборне.
Такође, запамтите да би требало да онемогућите друге апликације за преклапање као што су МСИ Афтербурнер, Риватунер, РГБ софтвер или било које друге преклапајуће апликације треће стране које увек раде у позадини.
9. Извршите чисто покретање
Неке апликације и услуге могу се аутоматски покренути приликом покретања система. У том случају, те апликације или услуге ће користити многе интернет везе и системске ресурсе. Ако се и ви осећате исто, извршите чисто покретање на рачунару да бисте проверили проблем. Да то уради:
- Притисните Виндовс + Р тастере за отварање Трцати Дијалог.
- Сада, укуцај мсцонфиг и ударио Ентер за отварање Конфигурација система.
- Иди на Услуге таб > Омогући Сакриј све Мицрософт услуге поље за потврду.

- Кликните на Онемогући све > Кликните на Применити и онда У реду да сачувате промене.
- Сада, идите на Покренути картица > Кликните на Отворите Таск Манагер.
- Отвориће се интерфејс менаџера задатака. Ево идите на Покренути таб.
- Затим кликните на одређени задатак који има већи утицај на покретање.
- Када изаберете, кликните на Онемогући да их искључите из процеса покретања.
- Урадите исте кораке за сваки програм који има већи утицај на покретање.
- Када завршите, обавезно поново покрените рачунар да бисте применили промене.
10. Проверите датотеке игара
Ако, у случају, постоји проблем са датотекама игре и на неки начин се покваре или недостају, обавезно извршите овај метод да бисте лако проверили проблем.
- Лансирање Стеам > Кликните на Библиотека.
- Десни клик на Монстер Хунтер Ворлд Ицеборне са листе инсталираних игара.
- Сада, кликните на Својства > Иди на Локалне датотеке.

- Кликните на Проверите интегритет датотека игре.
- Мораћете да сачекате процес док се не заврши.
- Када завршите, само поново покрените рачунар.
То је то, момци. Претпостављамо да вам је овај водич био од помоћи. За додатна питања, можете коментарисати испод.