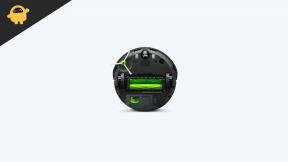10. Ажурирајте аудио драјвер
Понекад застарели или недостајући аудио драјвер на систему такође могу изазвати неколико проблема на неколико начина. Веома је препоручљиво да проверите да ли је ажуриран аудио драјвер и да га инсталирате (ако је доступан). Можете пратити овај детаљан линк на чланак да уради исто. У супротном, можете пратити кратке кораке у наставку да бисте инсталирали ажурирање.
- притисните Виндовс + Кс тастере за отварање Мени брзе везе.
- Кликните на Менаџер уређаја > Дупли клик на Контролери звука, видеа и игара.
- Десни клик на активном аудио уређају > Изабери Ажурирати драјвер.
- Кликните на Аутоматски тражи драјвере > Сачекајте да се процес заврши.
- Ако постоји доступно ажурирање, систем ће га аутоматски проверити и инсталирати га.
- Када завршите, уверите се да сте поново покренули систем да бисте применили промене.
Требало би да вам помогне да решите проблем са текстуалним ћаскањем или говором који не функционише у мору лопова у већини сценарија.
11. Покрените алатку за решавање проблема са репродукцијом звука
Ако вам горе наведене методе нису успеле, обавезно покрените опцију за решавање проблема са звуком пратећи доленаведене кораке. Понекад овај специфичан метод решавања проблема може открити потенцијалне проблеме у вези са репродукцијом звука које можда нећете наћи нормално. Да уради ово:
- притисните Виндовс + И кључеве за отварање Виндовс подешавања.
- Кликните на Систем из левог окна > Померите се надоле кроз прозор десног окна.
- Кликните на Решавање проблема > Изабери Други алати за решавање проблема.
- Можете сазнати Репродукција звука опција > Кликните на Трцати дугме поред њега.
- Мораћете да изаберете уређај за аудио излаз који желите да решите.
- Кликните на Следећи > Сачекајте да алатка за решавање проблема скенира проблеме у вези са звуком.
- Па, може потрајати. Дакле, будите стрпљиви.
- Пратите упутства на екрану да бисте га довршили и изаберите Шта даље.
- Када завршите, поново покрените рачунар да бисте применили промене.
12. Поново покрените аудио услугу
Ако ваш звук у игри или гласовно ћаскање и даље не раде, можете покушати да поново покренете аудио услугу на рачунару ручно пратећи кораке у наставку.
- притисните Виндовс + Р тастере за отварање Трцати Дијалог.
- Сада, укуцај услуге.мсц у пољу и погодио Ентер за отварање Услуге.
- Тражити Виндовс Аудио > Дупли клик на њему да се отвори Виндовс аудио својства.
- Ако је Тип покретања: је подешен на Аутоматски онда је добро.
- Обавезно проверите да ли је Статус услуге: је подешен на Трчање или не. [Ако не, урадите исту ствар]
- Кликните на Применити онда У реду да сачувате промене.
- На крају, обавезно поново покрените рачунар да бисте одмах променили ефекте.
13. Поново инсталирајте аудио драјвер
Ако ниједно заобилазно решење није решило проблем уместо вас, покушајте да деинсталирате и поново инсталирате аудио драјвер на рачунар пратећи кораке у наставку. Помоћи ће вам да лако поправите било коју врсту привремених грешака или проблема у вези са звуком у трену.
- притисните Виндовс + Кс тастере за отварање Мени брзе везе.
- Кликните на Менаџер уређаја > Сада, дупли клик на Контролери звука, видеа и игара да проширите листу.
- Десни клик на активном аудио уређају > Изабери Деинсталирајте уређај.
- Кликните на Деинсталирај поново да потврдите задатак и пратите упутства на екрану.
- Можда ћете морати да сачекате даље да бисте завршили процес.
- Када завршите, обавезно поново покрените рачунар да бисте одмах применили промене.
- Коначно, можете покушати да покренете игру Сеа оф Тхиевес да бисте проверили да ли вас проблем са текстуалним ћаскањем или говором који не ради и даље мучи или не.