Поправка: Тхе Елдер Сцроллс В Скирим се стално руши при покретању на рачунару
мисцеланеа / / July 13, 2022
Тхе Елдер Сцроллс В: Скирим Специал Едитион је један од популарних РПГ-ова Бетхесде који је објављен 2016. Иако је игра доступна за ПЦ, Ксбок, ПлаиСтатион 4 и Нинтендо платформе. Међутим, баш као и други наслови, изгледа да игра Елдер Сцроллс В Скирим наставља да се руши при покретању на Виндовс рачунару без обзира коју конфигурацију користите. Али да не бринете о томе.
Дакле, ако сте и ви једна од жртава које су наишле на исти проблем на рачунару, обавезно пратите овај водич за решавање проблема да бисте га решили. Ово посебно проблем при покретању или се игра не покреће може пасти на памет било коме и постаје један од уобичајених проблема међу ПЦ играчима у последњих неколико година. Срећом, имамо неколико могућих решења наведених у наставку која ће нам добро доћи. Дакле, без даљег одлагања, хајде да уђемо у то.
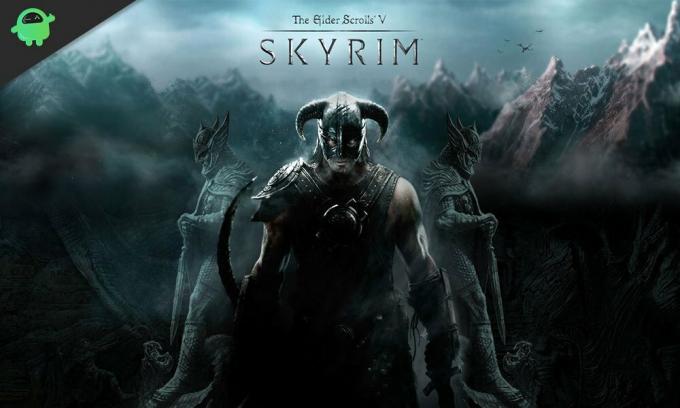
Садржај странице
- Зашто се Елдер Сцроллс В Скирим руши?
-
Поправка: Елдер Сцроллс В Скирим игра се стално руши при покретању на рачунару
- 1. Проверите системске захтеве
- 2. Онемогућите оптимизације преко целог екрана
- 3. Покрените датотеку игре као администратор
- 4. Ажурирајте графичке драјвере
- 5. Ажурирајте Виндовс
- 6. Проверите да ли постоје опциона ажурирања
- 7. Пребаците се на наменски ГПУ
- 8. Завршите позадинске процесе
- 9. Проверите и поправите датотеке игара
- 10. Подесите Стеам Оверлаи
- 11. Подесите подешавања Нвидиа контролне табле
- 12. Онемогућите Виндовс заштитни зид
- 13. Искључите антивирусну заштиту
- 14. Подесите високе перформансе у опцијама напајања
- 15. Поново инсталирајте Мицрософт Висуал Ц++ Рунтиме
- 16. Извршите чисто покретање
- 17. Покушајте да онемогућите преклапајуће апликације
- 18. Ажурирајте Елдер Сцроллс В Скирим
Зашто се Елдер Сцроллс В Скирим руши?
Велике су шансе да понекад ваша игра може проћи кроз проблем пада на рачунару због неколико могућих разлога као што су некомпатибилност са захтевима игре и спецификацијама рачунара. Док недостајући или оштећени фајлови игара, застарели покретач игара, застарела верзија игре, застарела верзија Виндовс-а, проблеми са графичким драјвером итд. могу бити један од могућих разлога за вас. Па, постоје неки други могући разлози које можете проверити.
Дакле, проблеми са ДирецтКс верзијом, проблеми са апликацијама за преклапање, непотребни задаци који се извршавају у позадини, проблеми са антивирусним софтвером, проблеми са заштитом Виндовс заштитног зида, проблеми са апликацијама за покретање, конфликти са Мицрософт Висуал Ц++ редистрибутаблес итд. могу изазвати падове при покретању лот.
Поправка: Елдер Сцроллс В Скирим игра се стално руши при покретању на рачунару
Срећом, можете следити методе решавања проблема један по један док се проблем не реши уместо вас. Уверите се да не прескочите ниједну од метода јер основни такође може да реши ваш проблем у неким сценаријима.
Огласи
1. Проверите системске захтеве
Прво, проверите да ли је конфигурација рачунара компатибилна са системским захтевима игре Елдер Сцроллс В Скирим или не. Ако у том случају спецификација вашег рачунара не испуњава системске захтеве одређене игре, може се много срушити током покретања. Овде смо дали и минималне и препоручене системске захтеве за вас. Дакле, хајде да то проверимо.
Минимални захтеви:
- ОС: Виндовс 7/8.1/10 (64-битна верзија)
- процесор: Интел и5-750/АМД Пхеном ИИ Кс4-945
- Меморија: 8 ГБ РАМ-а
- Графика: НВИДИА ГТКС 470 1ГБ /АМД ХД 7870 2ГБ
- Складиште: 12 ГБ доступног простора
Препоручени захтеви:
- ОС: Виндовс 7/8.1/10 (64-битна верзија)
- процесор: Интел и5-2400/АМД ФКС-8320
- Меморија: 8 ГБ РАМ-а
- Графика: НВИДИА ГТКС 780 3ГБ /АМД Р9 290 4ГБ
- Складиште: 12 ГБ доступног простора
2. Онемогућите оптимизације преко целог екрана
Чини се да је онемогућавање опције оптимизације преко целог екрана функционисало за неке кориснике. Урадити тако:
- Отвори Стеам покретач > Кликните на Библиотека.
- Десни клик на Елдер Сцроллс В Скирим > Кликните на Управљати.
- Изаберите Прегледајте локалне датотеке > Иди на Елдер Сцроллс В Скирим инсталирана локација.
- Сада, десни клик на Елдер Сцроллс В Скирим.еке > Изабери Својства.
- Кликните на Компатибилност картица > Ознака Онемогућите оптимизације преко целог екрана да то омогући.
- Када завршите, кликните на Применити и онда У реду да сачувате промене.
3. Покрените датотеку игре као администратор
Такође се препоручује да увек покренете извршну датотеку игре као администраторски приступ на Виндовс рачунару како би контрола корисничког налога (УАЦ) могла да дозволи сав приступ исправно. Понекад систем може помислити да покушавате да покренете игру без ауторизације. Ово је једнократни процес за сваку игру. Обавезно следите доле наведене кораке да бисте то урадили:
- Десни клик на Елдер Сцроллс В Скирим еке датотеку пречице на вашем рачунару.
- Сада, изаберите Својства > Кликните на Компатибилност таб.

- Обавезно кликните на Покрените овај програм као администратор поље за потврду да бисте га означили.
- Кликните на Применити и изаберите У реду да сачувате промене.
- Сада можете само двапут кликнути на еке датотеку игре да бисте је покренули.
Када завршите, такође можете урадити исте кораке за свој Стеам покретач. Дакле, дајете и исти УАЦ приступ покретачу игара.
4. Ажурирајте графичке драјвере
Требало би да покушате да проверите ажурирање графичког драјвера на вашем Виндовс рачунару и да инсталирате најновију верзију како бисте били сигурни да на вашем крају нема ажурирања. Застарели или недостајући управљачки програми за графику могу да изазову проблеме са програмима који интензивно функционишу са графиком. Да то уради:
- Десни клик на Старт Мену да се отвори Мени за брзи приступ.
- Кликните на Менаџер уређаја са листе да бисте отворили интерфејс.
- Сада, мораћете дупли клик на Адаптери за екран да га прошири.

- Онда десни клик на назив наменске графичке картице коју користите да бисте отворили контекстни мени.
- Затим кликните на Ажурирати драјвер > Изаберите Аутоматски тражи драјвере.
- Систем ће аутоматски проверити доступност ажурирања.
- Ако је ажурирање доступно, аутоматски ће преузети и инсталирати најновију верзију.
- Када завршите, обавезно поново покрените рачунар да бисте применили промене.
Ако не можете да пронађете ниједно ажурирање, обавезно посетите званичну веб локацију графичке картице и ручно потражите најновије ажурирање. Ако је доступна нова верзија, само преузмите датотеку на свој рачунар и инсталирајте је. Коју год графичку картицу да користите, скочите на доњу везу према произвођачу.
- Нвидиа ГПУ
- АМД ГПУ
- Интел ГПУ
5. Ажурирајте Виндовс
Ако у том случају користите застарелу верзију оперативног система Виндовс или застарелу верзију, обавезно пратите доленаведене кораке да бисте проверили и инсталирали ажурирања.
- Притисните Виндовс + И тастере за отварање Виндовс подешавања мени.
- Кликните на Виндовс Упдате из левог окна > Провери ажурирања.

- Ако је доступно ажурирање, требало би да изаберете Преузети и инсталирати.
- Сачекајте да се процес ажурирања заврши.
- Када завршите, поново покрените рачунар да бисте применили промене.
6. Проверите да ли постоје опциона ажурирања
Такође би требало да проверите да ли постоје опционе исправке тако што ћете пратити доле наведене кораке јер се нека од ажурирања управљачког програма уређаја и безбедносних закрпа могу појавити у посебном одељку.
- Притисните Виндовс + И тастере за отварање Виндовс подешавања мени.
- Кликните на Виндовс Упдате са левог окна > Кликните на Напредне опције.
- Сада, скролујте мало надоле и пронађите Додатне опције одељак.
- Кликните на Опциона ажурирања > Ако је доступно ажурирање, обавезно га изаберите.
- Кликните на Преузмите и инсталирајте > Поново отворите систем када се ажурирање инсталира.
7. Пребаците се на наменски ГПУ
Такође би требало да будете сигурни да користите наменски ГПУ на свом Виндовс рачунару уместо да користите интегрисану ХД графику. Урадити тако:
За Нвидиа ГПУ:
- Десни клик на екрану радне површине да бисте отворили контекстни мени.
- Сада, кликните на Нвидиа контролна табла да га отворим.
- Пређите на 3Д подешавања > Изабери Управљајте 3Д поставкама.
- Отвори Програм Сеттингс картицу и изаберите Елдер Сцроллс В Скирим из падајућег менија.
- Затим изаберите преферирани графички процесор за овај програмиз другог падајућег менија.
- Коначно, ваш Нвидиа ГПУ би требало да се прикаже као Нвидиа процесор високих перформанси.
- Сачувајте промене и поново покрените рачунар.
За АМД ГПУ:
- Десни клик на екрану радне површине да бисте отворили контекстни мени.
- Отворен Радеон подешавања > Иди до Додатна подешавања.
- Иди на Преференцес > Изабери Снага > Изаберите Променљива подешавања графичке апликације.
- Изаберите Елдер Сцроллс В Скирим са листе инсталираних апликација. [Ако игра није на листи, можете да изаберете Додај апликацију и укључите еке датотеку игре]
- На крају, изаберите Високих перформанси од Подешавања графике, опција > Поново покрените рачунар.
8. Завршите позадинске процесе
Велике су шансе да ваш систем некако заостаје или да се преоптерећује много непотребних задатака у позадини. Ови задаци у основи троше системске ресурсе као што су ЦПУ, меморија или интернет пропусни опсег што може озбиљно утицати на искуство покретања игре. Ако вам ти задаци (треће стране) нису неопходни, покушајте да их потпуно затворите пратећи кораке у наставку.
- Притисните Цтрл + Схифт + Есц пречице на тастатури за отварање Таск Манагер.

- Кликните на Процеси картица > Обавезно изаберите појединачно задатак који желите да затворите.
- Затим кликните на Заврши задатак да га затворим.
- Као што је поменуто, урадите исте кораке за сваки задатак који желите да затворите.
- Када завршите, затворите прозор Менаџера задатака и поново покрените рачунар.
9. Проверите и поправите датотеке игара
Понекад недостајући или оштећени фајлови игре на рачунару могу да дођу до неких проблема са правилном покретањем апликације за игру или да почне да се руши. То не значи да ћете увек добити поруку о грешци или упозорење након пада. Мања, али корисна датотека игре може се лако оштетити или нестати. Срећом, већина покретача игара има корисну функцију за аутоматску проверу и поправку датотека игара на мрежи. Урадити тако:
- Покрените Стеам клијент > Кликните на Библиотека.
- Десни клик на Елдер Сцроллс В Скирим са листе инсталираних игара.
- Сада, кликните на Својства > Иди на Локалне датотеке.

- Кликните на Проверите интегритет датотека игре.
- Мораћете да сачекате процес док се не заврши.
- Када завршите, само поново покрените рачунар.
10. Подесите Стеам Оверлаи
- Отвори Стеам клијент на рачунару > Кликните на Библиотека.
- Десни клик на Елдер Сцроллс В Скирим са левог окна > Изабери Својства.
- Сада, кликните на Генерал > Обавезно Укључити тхе „Омогући Стеам Оверлаи док је у игри“ опција.
11. Подесите подешавања Нвидиа контролне табле
У складу са препорученим поставкама Нвидиа контролне табле, обезбедили смо нека подешавања која би такође требало да покушате на свом крају ако се игра Елдер Сцроллс В Скирим много руши. Овај метод је применљив само на кориснике Нвидиа графичке картице.
- Десни клик на десктоп екран (празно) да бисте отворили контекстни мени.
- Сада, изаберите Нвидиа контролна табла да бисте га отворили > Изабери Управљајте 3Д поставкама.
- Кликните на Програм Сеттингс > Изабери Елдер Сцроллс В Скирим са листе. [Ако није доступно, кликните на Прегледај и додајте га на листу]
- Обавезно промените или прилагодите нека од доле наведених подешавања:
- Изоштравање слике – Искључено
- Режим мале латенције – Искључено
- Управљање напајањем – Преферирајте максималне перформансе
- Филтрирање текстуре – Квалитет – Перформансе
- Оптимизација навоја – Укључено
- Када завршите, сачувајте промене и поново покрените рачунар да бисте одмах променили ефекте.
12. Онемогућите Виндовс заштитни зид
Ако у том случају користите подразумевану заштиту Виндовс заштитног зида на рачунару, требало би да је привремено искључите и поново проверите да ли постоји проблем. Да уради ово:
- Кликните на Старт Мену > Тип Ватрени зид.
- Изаберите Заштитни зид Виндовс Дефендер из резултата претраге.
- Сада, кликните на Укључите или искључите заштитни зид Виндовс Дефендер из левог окна.
- Изаберите Искључите заштитни зид Виндовс Дефендер (не препоручује се) опција за оба Подешавања приватне и јавне мреже.
- Када изаберете, кликните на У реду да сачувате промене.
- На крају, поново покрените рачунар.
13. Искључите антивирусну заштиту
Такође можете покушати да искључите опцију Виндовс Дефендер на рачунару да бисте били сигурни да нема антивирусног софтвера који блокира правилно покретање датотека игре.
- Притисните Виндовс + И пречице за отварање Виндовс подешавања мени.
- Кликните на Ажурирање и безбедност > Кликните на Виндовс безбедност из левог окна.
- Сада кликните на Отворите Виндовс безбедност дугме.
- Иди на Заштита од вируса и претњи > Кликните на Управљајте подешавањима.
- Следеће, мораћете искључи тхе Стварна заштита времена искључи.
- Ако се то од вас затражи, кликните на да да настави даље.
Ако у том случају користите било који други антивирусни програм на рачунару, обавезно га искључите.
14. Подесите високе перформансе у опцијама напајања
Углавном је Виндовс систем постављен на подразумевани режим уравнотежене снаге који истовремено нуди и перформансе и потрошњу енергије. Али понекад овај режим може да доведе до проблема са перформансама вашег рачунара када су у питању програми који су гладни графике. Боље је да подесите режим напајања на високе перформансе, што може побољшати задатке. Међутим, овај режим ће трошити више енергије или батерије него иначе. Да уради ово:
- Кликните на Старт Мену > Тип контролна табла и тражи га.
- Отвори Контролна табла из резултата претраге.
- Сада, идите на Хардвер и звук > Изабери Опције напајања.
- Кликните на Високих перформанси да бисте га изабрали.
- Када завршите, обавезно поново покрените рачунар да бисте применили промене.
- То би могло поправити Елдер Сцроллс В Скирим проблем пада на вашем рачунару.
15. Поново инсталирајте Мицрософт Висуал Ц++ Рунтиме
Ако ваш Виндовс рачунар не користи најновију верзију или потребну верзију програма Мицросфт Висуал Ц++ Рунтиме, можда ћете наићи на неколико проблема. Да то уради:
- притисните Виндовс тастер са тастатуре да бисте отворили Старт Мену.
- Сада, укуцај апликације и функције потражити.
- Отвори Апликације и функције из резултата претраге.
- Кликните на Мицрософт Висуал Ц++ програм(и) са листе појединачно.
- Изаберите сваки програм и кликните на Деинсталирај.
- Пратите упутства на екрану да бисте довршили деинсталацију.
- Затим посетите званична Мицрософт веб локација и преузмите најновије Мицрософт Висуал Ц++ Рунтиме.
- Када завршите, инсталирајте га на рачунар > Поново покрените систем да бисте променили ефекте.
16. Извршите чисто покретање
Према неким извештајима, више програма увек ради у позадини када се Виндовс систем покрене. Дакле, те услуге могу да троше системске ресурсе и интернет податке без вашег знања. Боље је да извршите чисто покретање и искључите непотребне апликације за покретање пратећи доле наведене кораке.
- Притисните Виндовс + Р пречице за отварање Трцати Дијалог.
- Сада, укуцај мсцонфиг и ударио Ентер за отварање Конфигурација система.
- Иди на Услуге таб > Омогући Сакриј све Мицрософт услуге поље за потврду.

- Кликните на Онемогући све > Кликните на Применити и онда У реду да сачувате промене.
- Сада, идите на Покренути картица > Кликните на Отворите Таск Манагер.
- Кликните на Покренути картицу из Таск Манагер-а.
- Обавезно кликните на одређени задатак који има већи утицај на покретање.
- Када изаберете, кликните на Онемогући да га искључите. [Урадите исте кораке за сваки програм који има већи утицај на покретање]
- На крају, обавезно поново покрените рачунар да бисте применили промене.
17. Покушајте да онемогућите преклапајуће апликације
Понекад неколико апликација може доћи са додатном апликацијом за преклапање која у основи много помаже стримовима или играчима. Међутим, ове апликације за преклапање могу на крају бити у сукобу са датотекама игре како би се несметано одвијале и могу изазвати неколико проблема као што су пад ФПС-а, проблеми са црним екраном, заостајање, кварови итд. Требало би да покушате ручно да онемогућите преклапајуће апликације пре него што поново покренете игру да бисте проверили да ли је проблем с падом решен или не. Урадити тако:
Онемогући Дисцорд Оверлаи:
- Покрените Дисцорд апликација > Кликните на икона зупчаника на дну.
- Изаберите Оверлаи испод Подешавања апликације > Укључити тхе Омогући преклапање у игри.
- Кликните на Игре таб > Изабери Елдер Сцроллс В Скирим.
- коначно, искључи тхе Омогући преклапање у игри искључи.
- Обавезно поново покрените рачунар да бисте применили промене.
Онемогућите Ксбок Гаме Бар:
- Притисните Виндовс + И кључеве за отварање Виндовс подешавања.
- Кликните на Гаминг > Иди на Гаме Бар > Искључи Снимите клипове игара, снимке екрана и емитовање користећи траку за игре опција.
Онемогућите Нвидиа ГеФорце Екпериенце Оверлаи:
- Покрените Нвидиа ГеФорце Екпериенце апликација > Пређите на Подешавања.
- Кликните на Генерал картица > Онемогући тхе Преклапање у игри опција.
- На крају, поново покрените рачунар да бисте применили промене и поново покрените игру.
Постоје неке друге апликације за прекривање које вам могу изазвати проблеме као што су МСИ Афтербурнер, Риватунер, РГБ софтвер итд. Требало би и њих да искључите.
18. Ажурирајте Елдер Сцроллс В Скирим
Чак и застарела верзија закрпе за игру може изазвати неколико потенцијалних проблема на уређају за играње који доводе до проблема са падом, заостајања, муцања и још много тога. Препоручује се да повремено проверавате ажурирање игре и инсталирате најновије ажурирање кад год је доступно. Можете пратити доле наведене кораке да бисте урадили исто.
- Отвори Стеам клијент > Иди на Библиотека.
- Кликните на Елдер Сцроллс В Скирим са листе инсталираних игара у левом окну.
- Сада ће клијент аутоматски тражити доступно ажурирање.
- Ако је доступно ажурирање, видећете ажурирање опција > Само кликните на њу.
- Сачекајте неколико минута док се ажурирање игре не заврши. [Зависи од складишног простора и интернет конекције]
- Када завршите, обавезно затворите Стеам клијент.
- Коначно, поново покрените рачунар да бисте применили промене и поново покрените игру Елдер Сцроллс В Скирим.
То је то, момци. Претпостављамо да вам је овај водич био од помоћи. За додатна питања, можете коментарисати испод.



